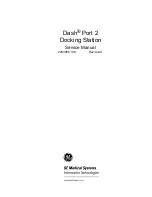2
Before you begin
Package contents
Your docking stand ships with the following components. Ensure that you have received all the
components and contact Dell (see your invoice for contact information) if something is missing.
The components shipped are:
• Stand riser
• Riser front cover
• Docking base with USB Type-C cable
• Power cord
• VESA adapter plate set
• Safety, Environmental, and Regulatory Information
• Quick Setup Guide
• Important Information Tech Sheet
5
Summary of Contents for DS1000
Page 1: ...Dell Dock With Monitor Stand DS1000 User Guide ...
Page 6: ...Identifying components and features Figure 1 Identifying components and features Side panel 6 ...
Page 15: ...13 Turn on the monitor 15 ...
Page 17: ...3 Click Graphics Properties 4 Click Display 5 Click Display and select Multiple Displays 17 ...