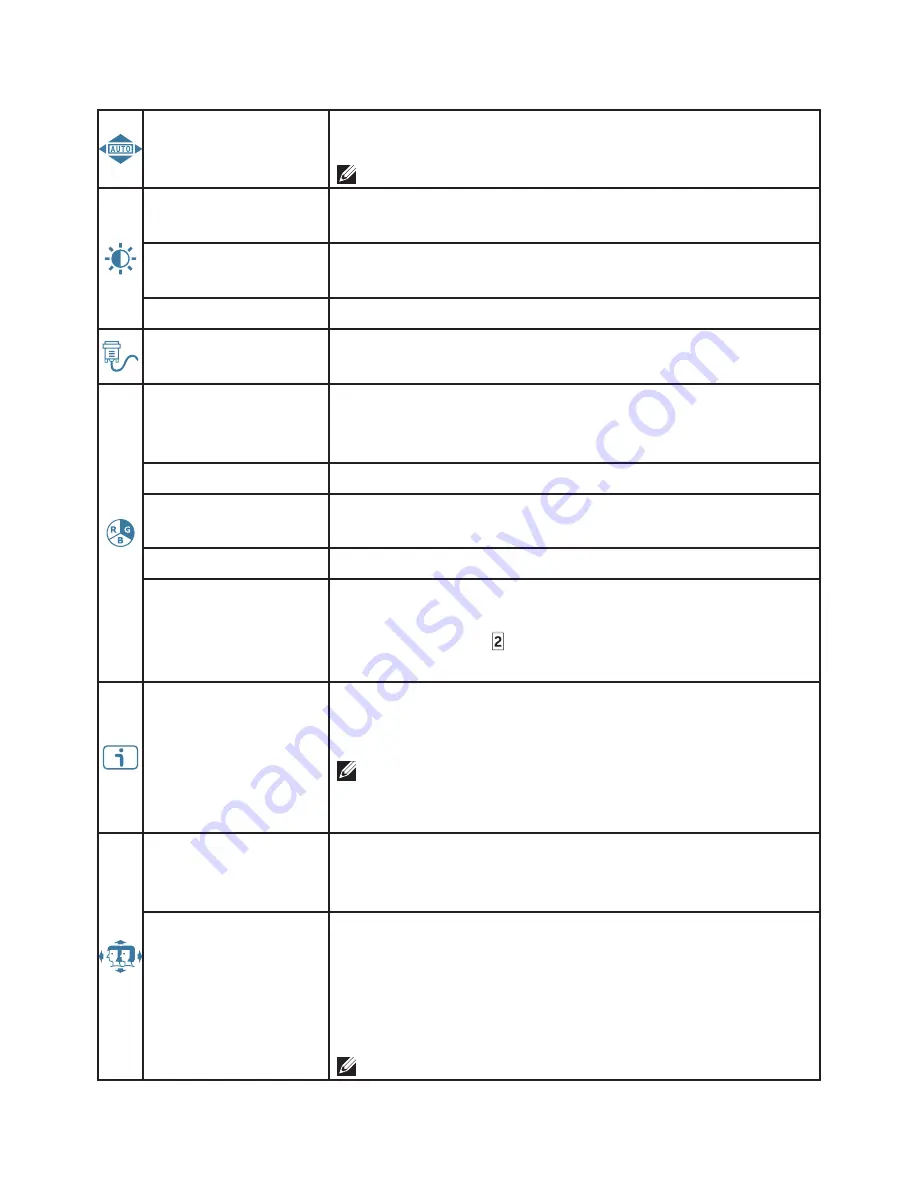
Using On Screen Display (OSD) Functions
9
Shortcut Function from the button(s)
AUTOMATIC
ADJUSTMENT
To auto adjust Horizontal Position, Vertical Position,
Phase (Fine Tune) and Clock (H. Size) of the screen.
Note:
Only available for VGA input.
CONTRAST/
BRIGHTNESS
To manually adjust the Contrast and Brightness of
screen image.
• CONTRAST
To adjust the foreground white level of screen im-
age.
• BRIGHTNESS
To adjust the luminance of the video.
INPUT SOURCE
When Input Select is pressed, change Input signal to
D-SUB or DVI.
COLOR SETTING
To select the color for improving brightness and
color saturation between COOL, NORMAL, WARM
and USER COLOR.
• COOL
Adds blue to screen image for cooler white.
•
NORMAL
Adds red to screen image for warmer white and
richer red.
•
WARM
Adds green to screen image for a darker color.
•
USER COLOR
Individual adjustments for RED (R), GREEN (G), BLUE
(B).
1. Press button to select the desired color.
2. Press
▼
or
▲
button to adjust selected color.
INFORMATION
To display the information, regarding the current
input signal coming from the graphic card in your
computer.
Note:
See your graphic card user guide for more
information about changing the resolution and
refresh rate.
MANUAL IMAGE
ADJUSTMENT
To manually adjust the H. / V. POSITION, HORIZON-
TAL SIZE, FINE TUNE, SHARPNESS, DCR, OD, VIDEO
MODE ADJUSTMENT, ECO and PICTURE MODE.
• H. / V. POSITION
To adjust the horizontal and vertical position of the
video.
• H. POSITION:
▲
: move screen to the right,
▼
:
move screen to the left.
• V. POSITION:
▲
: move screen up,
▼
: move screen
down.
Note:
Only available for VGA input.
















