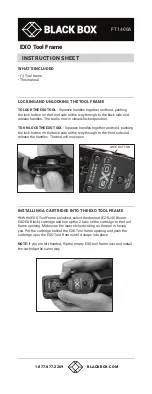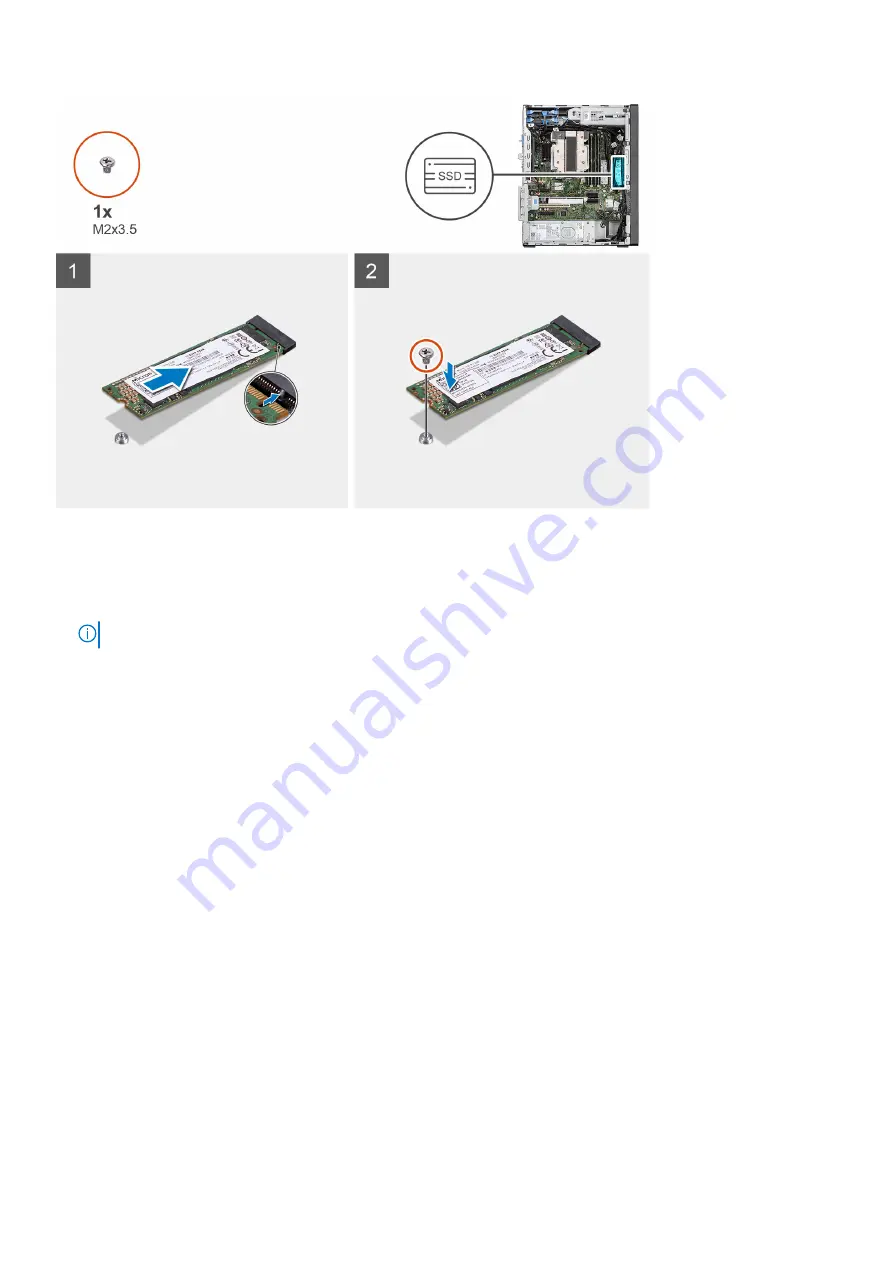
Steps
1. Align the notch on the solid-state drive with the tab on the solid-state drive connector.
2. Insert the solid-state drive at a 45-degree angle into the connector on the system board.
3. Replace the screw (M2x3.5) to secure the M.2 2280 solid-state drive to the connector on the system board.
NOTE:
Repeat the above procedure for installing the other solid-state drive.
Next steps
1. Install the
.
after working inside your computer
.
WLAN card
Removing the WLAN card
Prerequisites
before working inside your computer
.
2. Remove the
.
About this task
The following images indicate the location of the wireless card and provide a visual representation of the removal procedure.
Removing and installing components
31
Summary of Contents for D31M
Page 6: ...Chapter 6 Getting help and contacting Dell 123 6 Contents ...
Page 55: ...Removing and installing components 55 ...
Page 58: ...58 Removing and installing components ...
Page 96: ...96 Removing and installing components ...
Page 100: ...100 Removing and installing components ...