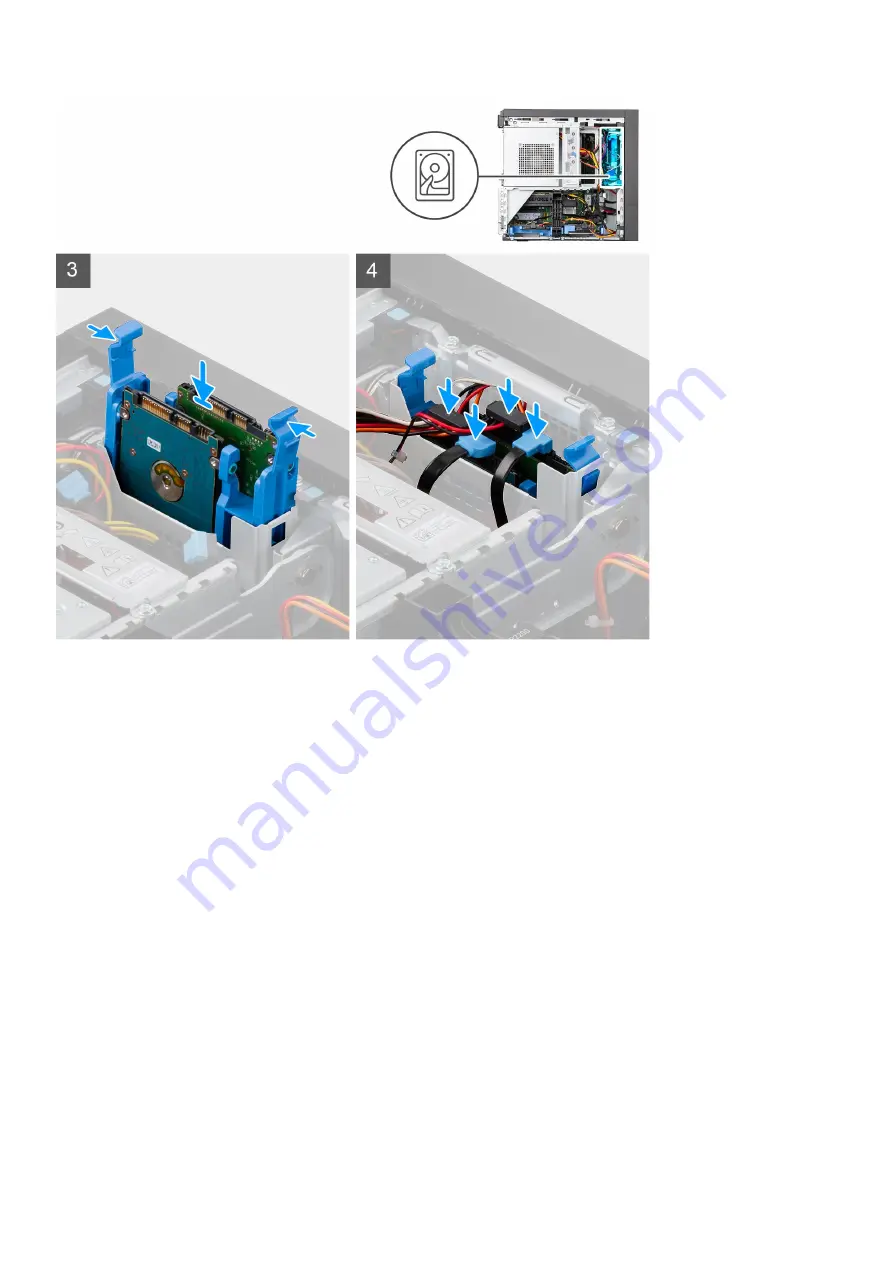
Steps
1. Align the securing pins in the hard drive bracket with the pits on the 2.5-inch hard drive.
2. Firmly press the 2.5-inch hard drive into the bracket until it clicks in place.
3. Replace the hard drive assembly into the hard drive bay and press it firmly into the slot.
4. Connect the power and data SATA cables to the 2.5-inch hard drive.
Next steps
1. Install the
.
after working inside your computer
.
Optical drive
Removing the optical drive
Prerequisites
before working inside your computer
.
2. Remove the
.
3. Open the
.
4. Remove the
About this task
The following images indicate the location of the optical drive and provides a visual representation of the removal procedure.
Disassembly and reassembly
35
Summary of Contents for D24M
Page 25: ...Steps 1 Rotate the PSU hinge towards the base of the computer Disassembly and reassembly 25 ...
Page 62: ...Figure 5 Heatsink assembly 125 W CPU 62 Disassembly and reassembly ...
Page 71: ...Disassembly and reassembly 71 ...
Page 73: ...Disassembly and reassembly 73 ...
Page 76: ...28 M 2 2230 PCIe x1 slot keyed E for WiFi and Bluetooth card 76 Disassembly and reassembly ...
Page 93: ...Cable cover 93 ...
Page 98: ...Figure 14 Front rubber feet installation 98 Chassis rubber feet ...
















































