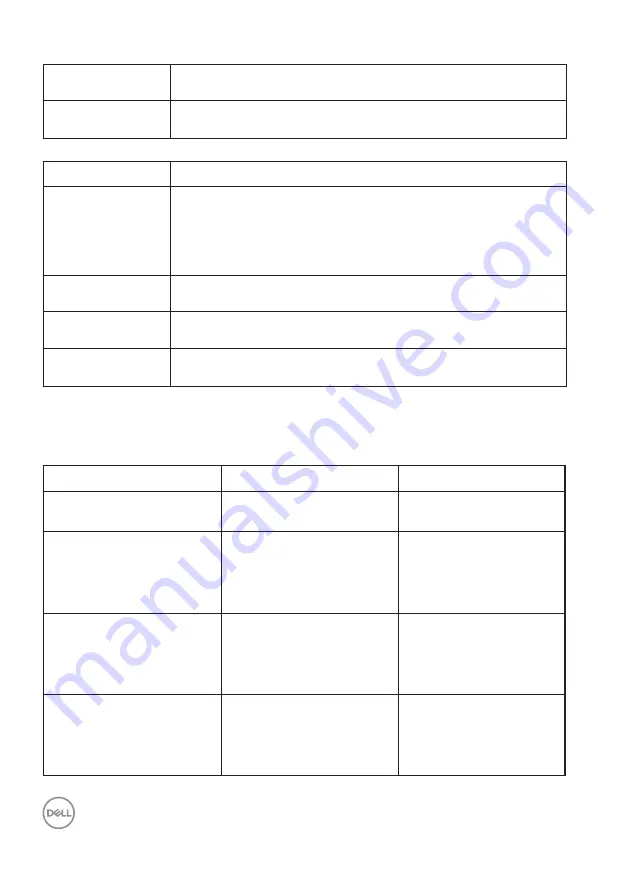
16
│
About Your Monitor
AC input voltage /
frequency / current
100 VAC to 240 VAC / 50 Hz or 60 Hz ± 3 Hz / 1.0 A (typical)
Inrush current
120 V: 30 A (Max.)
240 V: 60 A (Max.)
Model number
D2421DS
Video input signals
• HDMI 1.4 (HDCP 1.4), 150 mV=<Vp-p=<1560 mV for each
differential line, 100 ohm input impedance per differential pair
• DisplayPort 1.2 (HDCP 1.4), 120mV min.(For HBR) 50 mV min.
(For HBR2) for each differential line, 100 ohm input impedance
per differential pair
Synchronization
input signals
Separate horizontal and vertical synchronizations, polarity-free
TTL level, SOG (Composite SYNC on green)
AC input voltage /
frequency / current
100 VAC to 240 VAC / 50 Hz or 60 Hz ± 3 Hz / 0.8 A (typical)
Inrush current
120 V: 30 A (Max.)
240 V: 60 A (Max.)
Physical Characteristics
The following table lists the monitor’s physical characteristics:
Model number
D2421H
D2721H
Signal cable type
• Analog: D-Sub, 15 pins
• Digital: HDMI, 19 pins
• Analog: D-Sub, 15 pins
• Digital: HDMI, 19 pins
Dimensions: (with stand)
Height
Width
Depth
393.7 mm (15.50 in.)
539.5 mm (21.24 in.)
176.9 mm (6.96 in.)
478.5 mm (18.84 in.)
611.8 mm (24.09 in.)
236.9 mm (9.33 in.)
Dimensions: (without stand)
Height
Width
Depth
325.3 mm (12.81 in.)
539.5 mm (21.24 in.)
40.8 mm (1.61 in.)
364.2 mm (14.34 in.)
611.8 mm (24.09 in.)
47.6 mm (1.87 in.)
Stand dimensions:
Height
Width
Depth
176.4 mm (6.94 in.)
199.9 mm (7.87 in.)
176.9 mm (6.96 in.)
186.9 mm (7.36 in.)
272.7 mm (10.74 in.)
236.9 mm (9.33 in.)
















































