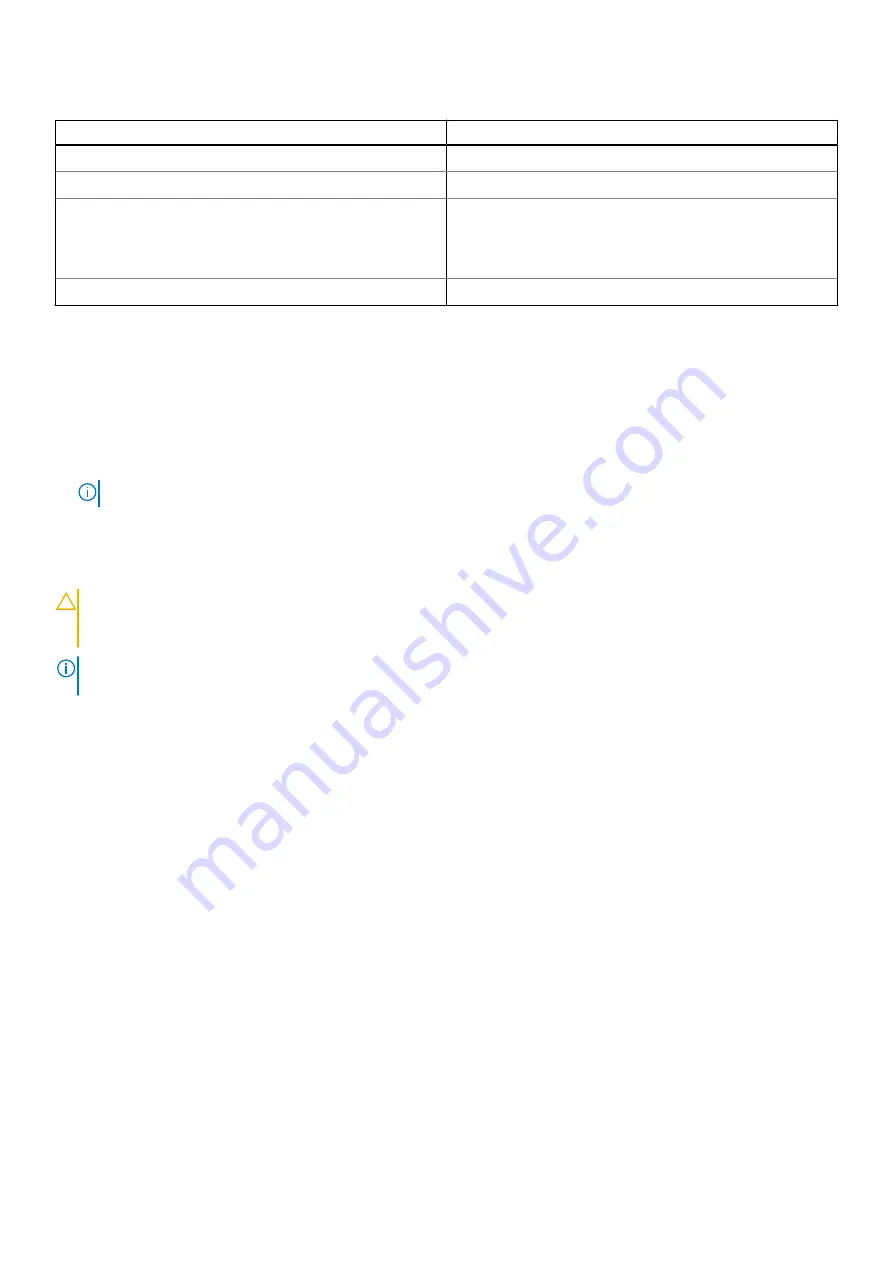
Table 2. Intel Optane memory specifications
Feature
Specifications
Interface
PCIe 3x2 NVMe 1.1
Connector
M.2 card slot (2230/2280)
Configurations supported
●
7th Generation or higher Intel Core i3/i5/i7 processor
●
Windows 10 64-bit version 1607 or higher
●
Intel Rapid Storage Technology driver version 15.9.1.1018
or higher
Capacity
32 GB
Enabling Intel Optane memory
1. On the taskbar, click the search box, and type
"Intel Rapid Storage Technology"
.
2. Click
Intel Rapid Storage Technology
.
3. On the
Status
tab, click
Enable
to enable the Intel Optane memory.
4. On the warning screen, select a compatible fast drive, and then click
Yes
to continue enabling Intel Optane memory.
5. Click
Intel Optane memory > Reboot
to enable the Intel Optane memory.
NOTE:
Applications may take up to three subsequent launches after enablement to see the full performance benefits.
Disabling Intel Optane memory
CAUTION:
After disabling Intel Optane memory, do not uninstall the driver for Intel Rapid Storage Technology
as it will result in a blue screen error. The Intel Rapid Storage Technology user interface can be removed without
uninstalling the driver.
NOTE:
Disabling Intel Optane memory is required before removing the SATA storage device, accelerated by the Intel
Optane memory module, from the computer.
1. On the taskbar, click the search box, and then type
"Intel Rapid Storage Technology"
.
2. Click
Intel Rapid Storage Technology
. The
Intel Rapid Storage Technology
window is displayed.
3. On the
Intel Optane memory
tab, click
Disable
to disable the Intel Optane memory.
4. Click
Yes
if you accept the warning.
The disabling progress is displayed.
5. Click
Reboot
to complete disabling Intel Optane memory and restart your computer.
14
Technology and components





























