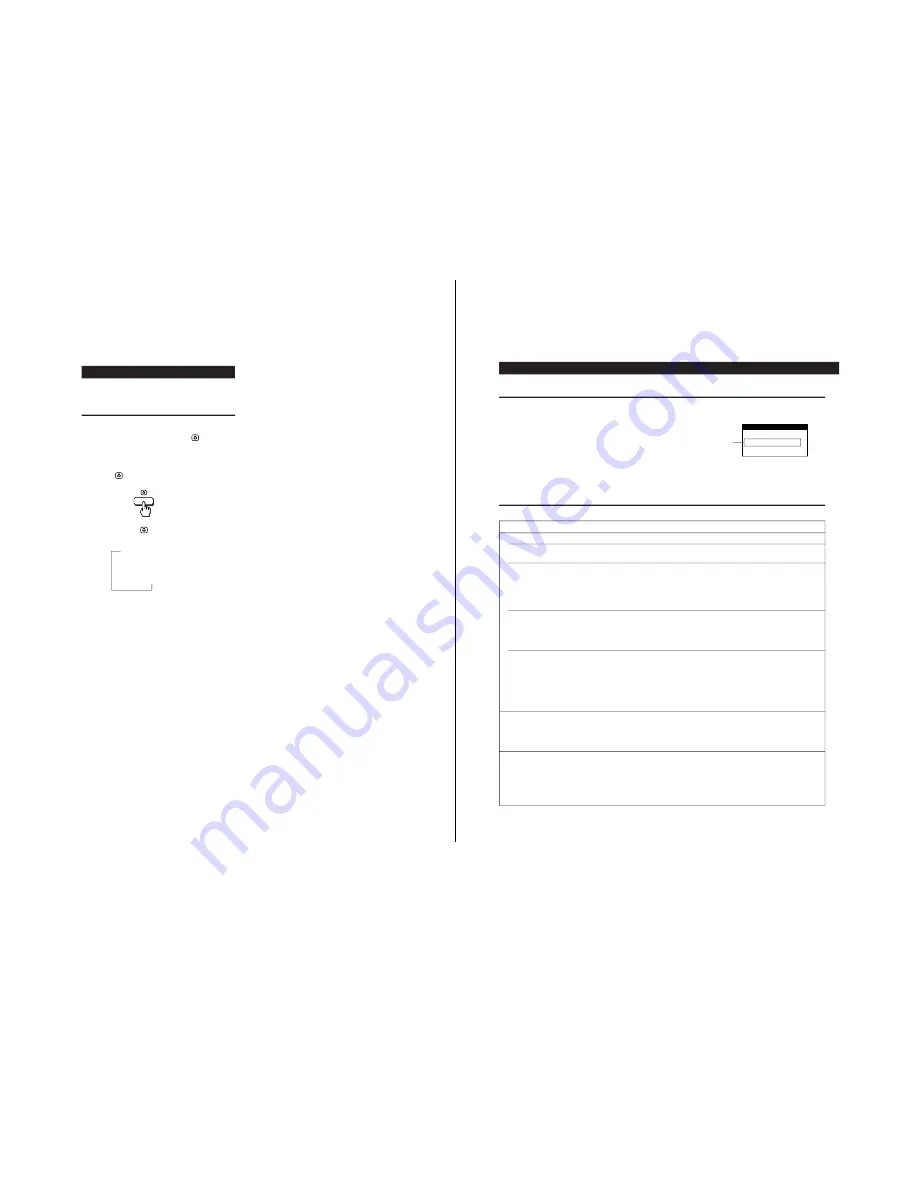
— 8 —
D1025TM
10
Customizing Your Monitor
n
nn
Graphic Enhancement Mode
(GEM)
You can automatically change the characteristics of the picture
to match the way you use your monitor with the Graphic
Enhancement Mode (GEM). Simply press the
(GEM) button
to cycle through the three modes.
1
Turn on the monitor and computer.
2
Press the
(GEM) button to set the mode.
Each time you press the
(GEM) button, the mode changes
and appears on the screen as follows.
STANDARD MODE
PRESENTATION MODE
GRAPHICS/VIDEO MODE
The STANDARD MODE is ideal for spreadsheets, word
processing, and other text oriented applications.
The PRESENTATION MODE is useful for presentation
programs that require vivid colors.
The GRAPHICS/VIDEO MODE gives movies and games
enhanced visual appeal by increasing the sharpness and
brightness.
The selected mode indication appears on the screen for about
three seconds.
If the screen appears too white, adjust the color temperature
(see “Using the COLOR OSD” on page 7).
Note
The PRESENTATION MODE and GRAPHICS/VIDEO MODE may
produce ghost images when displaying text oriented applications.
These modes change the brightness of the picture dynamically
according to changes in moving pictures. If ghost images appear,
set the GEM to STANDARD MODE.
12
Troubleshooting
This section may help you isolate the cause of a problem and as a result, eliminate the need to contact technical support.
Symptom
Check these items
No picture
If the
u
indicator is not lit
If the “NO INPUT SIGNAL”
message appears on the screen, or
if the
u
indicator is either orange
or alternating between green and
orange
If the “OUT OF SCAN RANGE”
message appears on the screen
If no message is displayed and
the
u
indicator is green or
flashing orange
Picture is scrambled
Color is not uniform
Warning Messages
If there is something wrong with the input signal, one of the following messages appears.
Input signal condition
• Make sure the power cord is properly connected.
• Make sure the
u
(POWER) switch is in the “ON” position.
• Try pressing any key on the computer keyboard.
• Make sure your computer is turned on.
• Make sure the video signal cable is properly connected and all plugs are firmly seated in
their sockets.
• Make sure none of the HD15 video input connector pins are bent or pushed in.
• Make sure the video board is completely seated in the proper bus slot.
• Make sure the video frequency range is within that specified for the monitor.
Horizontal: 30 – 70 kHz
Vertical: 50 – 120 Hz
Refer to your computer system’s instruction manual to adjust the video frequency range.
• If you are using a video signal cable adapter, make sure it is the correct type.
• Run the SELF TEST function:
1. Turn off the monitor and disconnect the video cable from the computer.
2. Turn on the monitor and wait five seconds. The “NO INPUT SIGNAL” message
should appear with a color bar pattern. The message and pattern are
displayed for 30 seconds.
If the monitor displays White, Red, Green and Blue colors, the monitor is
functioning properly.
• Make sure none of the HD15 video input connector pins are bent or pushed in.
• Check your video board manual for the proper monitor setting.
• Check this manual and make sure the monitor supports the graphics mode and the
frequency at which you are trying to operate. Even if the frequency is within the proper
range, some video boards may have a sync pulse that is too narrow for the monitor to
sync correctly.
• Degauss the monitor (page 8).
If you place equipment which generates a magnetic field, such as a loudspeaker, near the
monitor, or you change the direction of the monitor, the color may not be uniform.
The degauss function demagnetizes the metal frame of the CRT to obtain a neutral field
for uniform color reproduction. If a second degauss cycle is needed, allow a minimum
interval of 20 minutes for the best result.
Additional Information
INFORMATION
OUT OF SCAN RANGE
The input signal condition
“OUT OF SCAN RANGE”
indicates that the input signal
is not supported by the monitor’s specifications.
“NO INPUT SIGNAL”
indicates that no signal is input.
The message disappears after about 30 seconds.
To solve these problems, see the “Troubleshooting” section
below.























