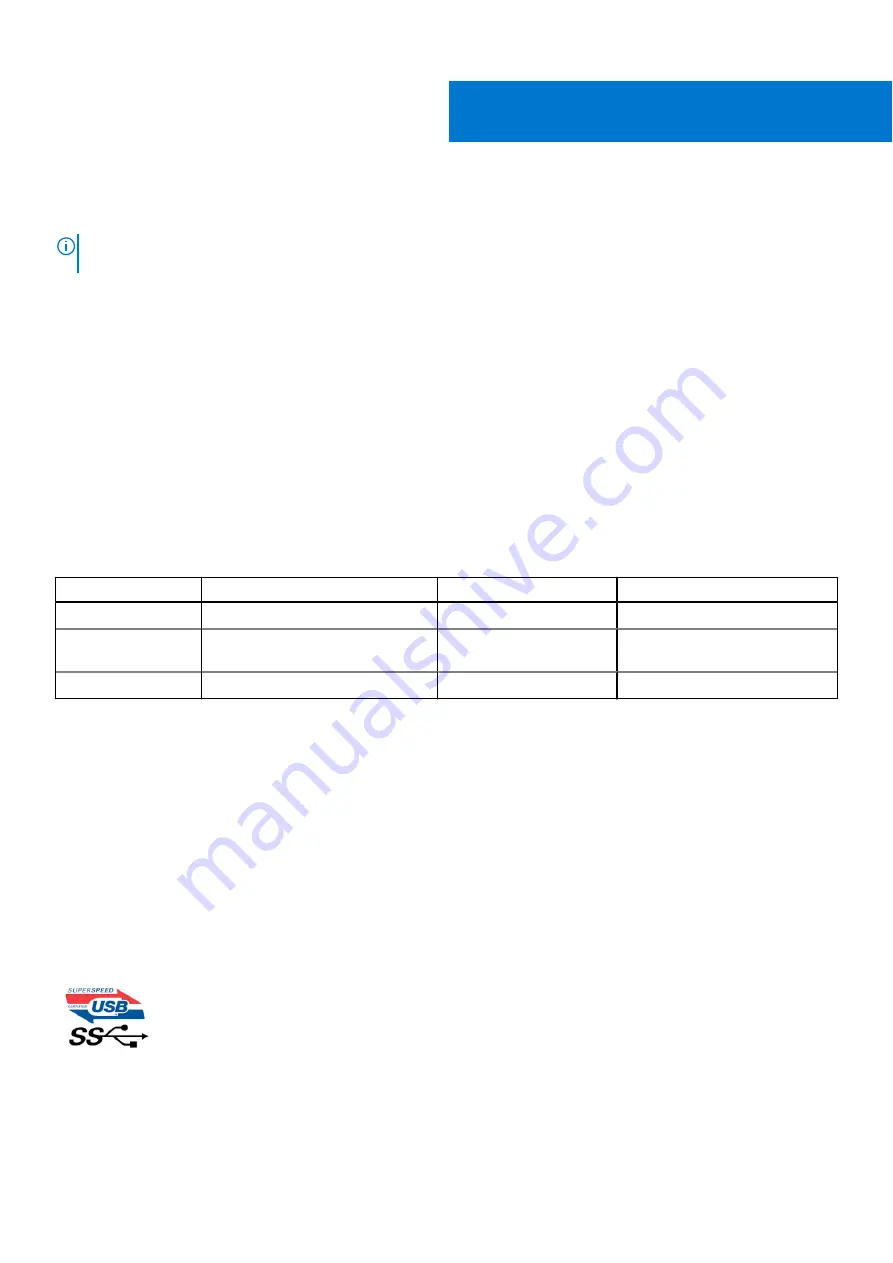
Technology and components
NOTE:
Instructions provided in this section are applicable on computers shipped with Windows 10 operating system.
Windows 10 is factory-installed with this computer.
Topics:
•
•
•
•
•
USB features
Universal Serial Bus, or USB, was introduced in 1996. It dramatically simplified the connection between host computers and
peripheral devices like mice, keyboards, external drivers, and printers.
Let's take a quick look on the USB evolution referencing to the table below.
Table 2. USB evolution
Type
Data Transfer Rate
Category
Introduction Year
USB 2.0
480 Mbps
High Speed
2000
USB 3.0/USB 3.1 Gen
1
5 Gbps
Super Speed
2010
USB 3.1 Gen 2
10 Gbps
Super Speed
2013
USB 3.0/USB 3.1 Gen 1 (SuperSpeed USB)
For years, the USB 2.0 has been firmly entrenched as the de facto interface standard in the PC world with about 6 billion
devices sold, and yet the need for more speed grows by ever faster computing hardware and ever greater bandwidth demands.
The USB 3.0/USB 3.1 Gen 1 finally has the answer to the consumers' demands with a theoretically 10 times faster than its
predecessor. In a nutshell, USB 3.1 Gen 1 features are as follows:
●
Higher transfer rates (up to 5 Gbps)
●
Increased maximum bus power and increased device current draw to better accommodate power-hungry devices
●
New power management features
●
Full-duplex data transfers and support for new transfer types
●
Backward USB 2.0 compatibility
●
New connectors and cable
The topics below cover some of the most commonly asked questions regarding USB 3.0/USB 3.1 Gen 1.
3
Technology and components
61
Summary of Contents for Chromebook 3100
Page 16: ...16 Removing and installing components ...
Page 27: ...Removing and installing components 27 ...
Page 29: ...Removing and installing components 29 ...
Page 35: ...Removing and installing components 35 ...
Page 38: ...38 Removing and installing components ...
Page 43: ...Removing and installing components 43 ...
Page 45: ...Removing and installing components 45 ...
















































