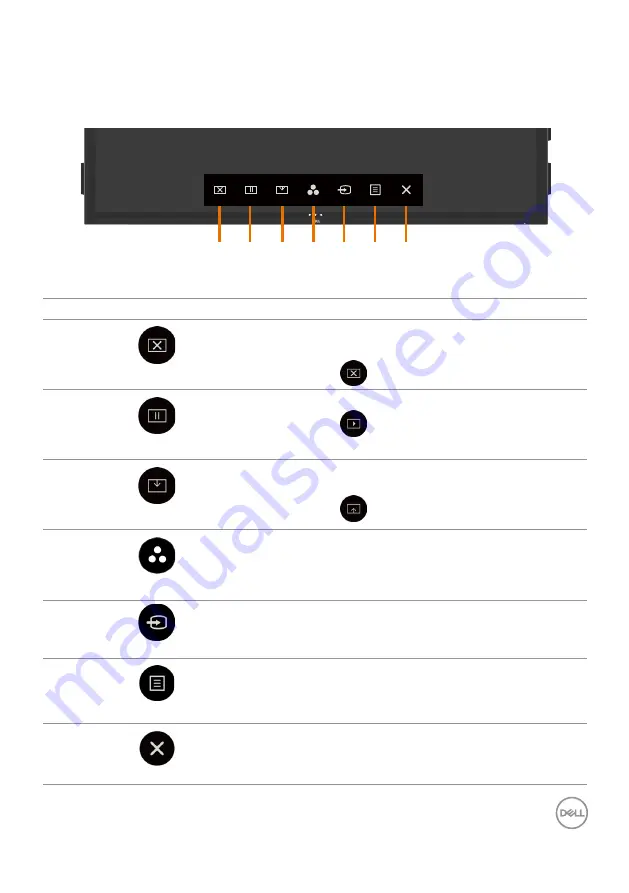
Operating the Display | 35
Using the Touch Control Launcher
Use the touch control icons on the front of the display to adjust the characteristics of the image
being displayed. As you use these icons to adjust the controls, an OSD shows the numeric values
of the characteristics as they change.
1 2
3 4 5
6
7
The following table describes the touch control icons:
Touch Control icons
Description
1
Screen Off
Use this icon to switch screen to black or white.
Go to Menu to select screen off color.
Use touch key
to screen restore.
2
Suspend
To a freeze screen when press/activate.
Use touch key
to screen restore.
3
Screen Drop Down
Screen Drop Down so that you can easily reach the top of
the image.
Use touch key
to screen restore.
4
Preset Modes
Use this icon to choose from a list of preset color modes.
5
Input Source
Use this icon to choose from a list of Input Source.
6
Menu
Use this menu icon to launch the on-screen display (OSD)
and select the OSD menu.
See
.
7
Exit
Use this icon to go back to the main menu or exit the
OSD main menu.















































