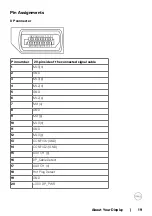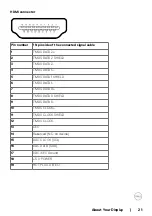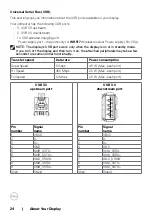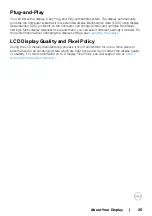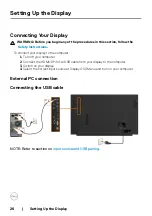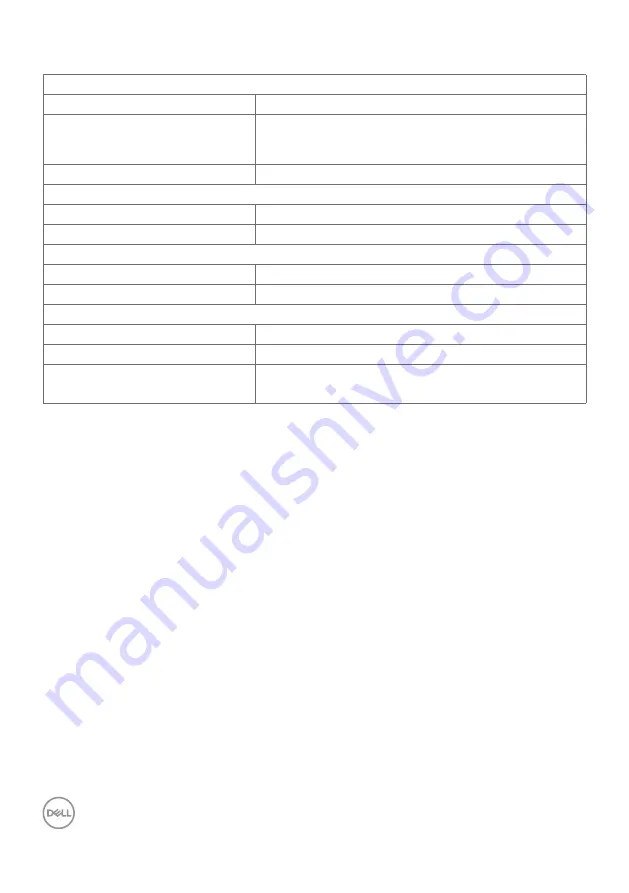
18 | About Your Display
Environmental Characteristics
Compliant Standards
ENERGY STAR certified Monitor
yes
EPEAT
EPEAT registered where applicable. EPEAT registration
varies by country. See
www.epeat.net
for registration
status by country.
RoHS Compliant
yes
Temperature
Operating
0 °C to 40 °C (32 °F to 104 °F)
Non-operating
–20 °C to 60 °C (–4 °F to 140 °F)
Humidity
Operating
10% to 80% (non-condensing)
Non-operating
5% to 90% (non-condensing)
Altitude
Operating
5,000 m (16,404 ft) (maximum)
Non-operating
12,192 m (40,000 ft) (maximum)
Thermal dissipation
585.86 BTU/hour (maximum)
300.95 BTU/hour (On Mode)