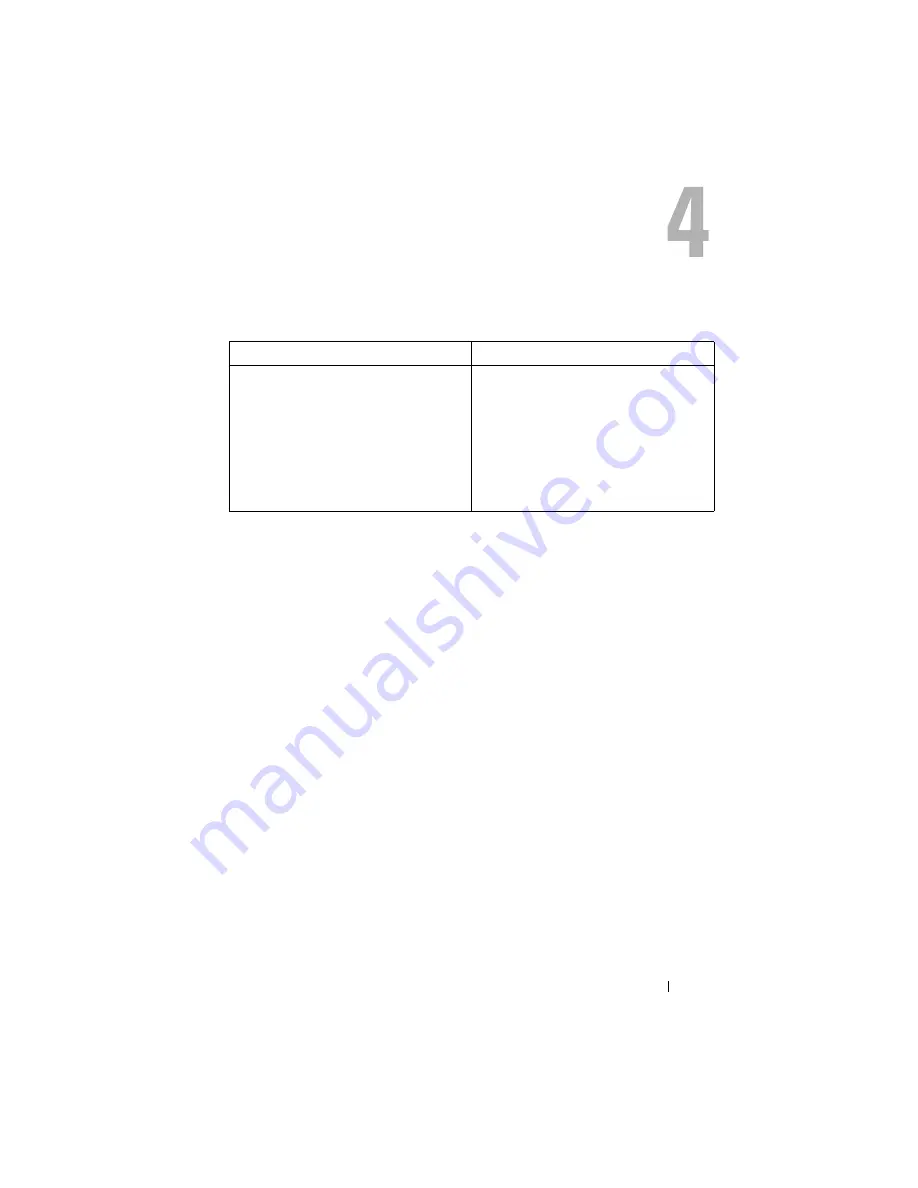
Finding Information
19
Finding Information
Documents
Contents
Safety, Regulatory, Warranty, and Support
Documentation
This type of information may have
shipped with your computer. For
additional regulatory information, see the
Regulatory Compliance Homepage on
www.dell.com
at the following location:
www.dell.com/regulatory_compliance.
• Warranty information
• Terms and Conditions (U.S. only)
• Safety instructions
• Regulatory information
• Ergonomics information
• End User License Agreement




































