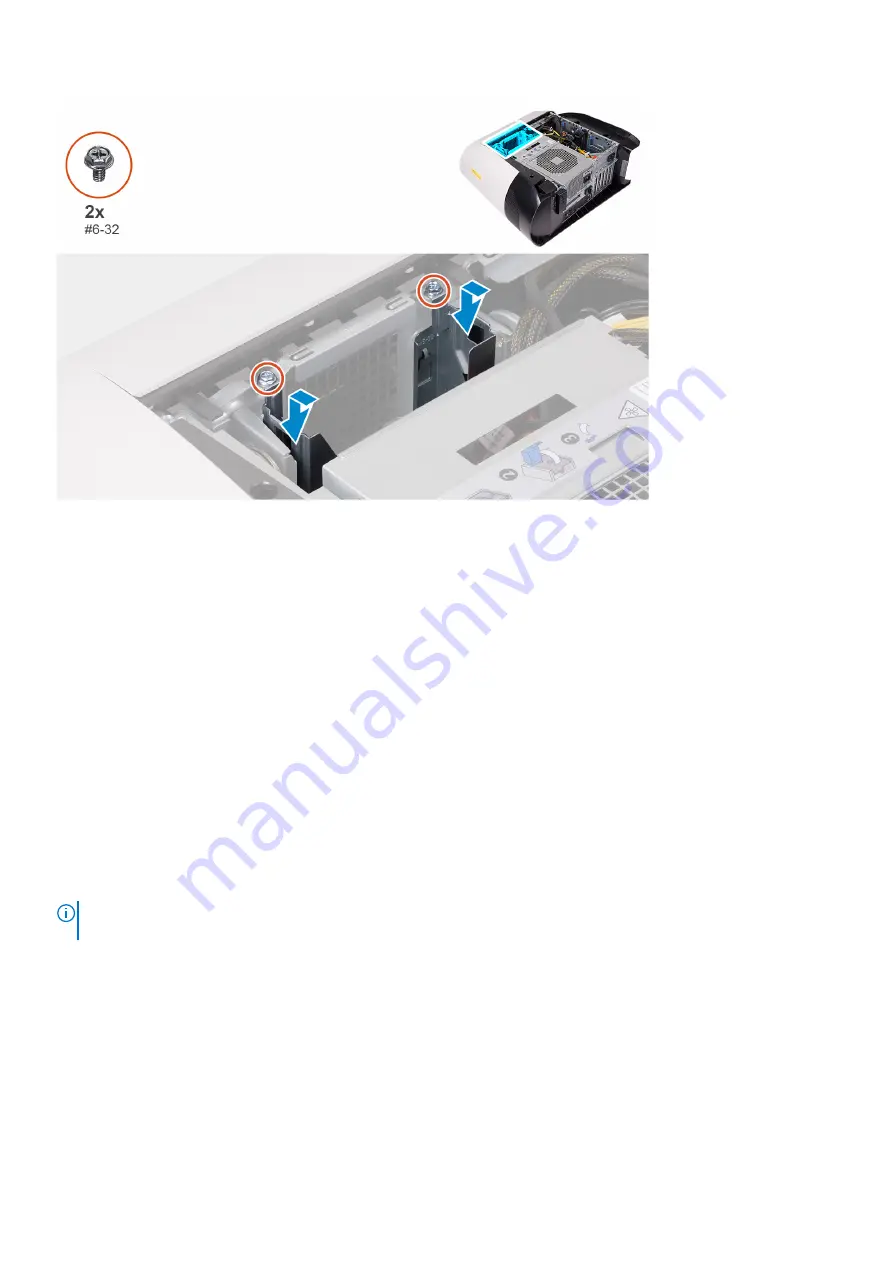
Lépések
1. Helyezze a 3,5 hüvelykes merevlemez-meghajtó keretét a számítógépházban lévő foglalatába.
2. Igazítsa a rekesz füleit a számítógépház füleihez.
3. Hajtsa be a 3,5 hüvelykes merevlemez-meghajtó keretét a házhoz rögzítő két csavart (#6-32).
Next steps
.
2. Kövesse a
Miután befejezte a munkát a számítógép belsejében
550 W power-supply unit
Removing the 550 W power-supply unit
Prerequisites
Before working inside your computer
.
2. Remove the
.
NOTE:
Az eltávolítás során jegyezze meg a kábelek elvezetését, hogy a tápegység visszaszerelését követően megfelelően
tudja őket visszahelyezni.
About this task
The following images indicate the location of the power-supply unit and provides a visual representation of the removal
procedure.
28
Alkatrészek eltávolítása és beszerelése
Summary of Contents for Alienware Aurora R11
Page 18: ...18 Alkatrészek eltávolítása és beszerelése ...
Page 29: ...Alkatrészek eltávolítása és beszerelése 29 ...
Page 44: ...44 Alkatrészek eltávolítása és beszerelése ...
Page 51: ...Alkatrészek eltávolítása és beszerelése 51 ...
Page 53: ...Alkatrészek eltávolítása és beszerelése 53 ...
Page 58: ...58 Alkatrészek eltávolítása és beszerelése ...
Page 61: ...Alkatrészek eltávolítása és beszerelése 61 ...
Page 64: ...64 Alkatrészek eltávolítása és beszerelése ...
Page 65: ...Alkatrészek eltávolítása és beszerelése 65 ...
Page 73: ...Alkatrészek eltávolítása és beszerelése 73 ...
Page 85: ...Lépések 1 Fektesse a számítógépet a jobb oldalára Alkatrészek eltávolítása és beszerelése 85 ...
















































