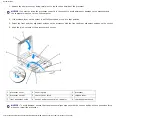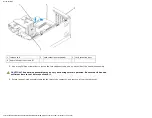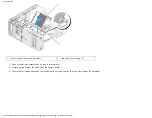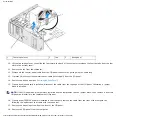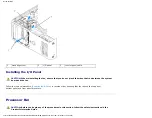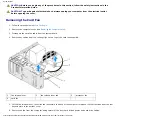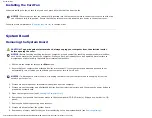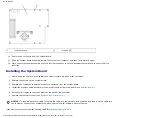Documentation
Replacing the Computer Cover
CAUTION:
Before you perform any of the procedures in this section, follow the safety instructions in the
Product Information Guide
.
1. Ensure that all cables are connected, and fold cables out of the way.
Gently pull the power cables toward you so that they do not get caught underneath the drives.
2. Ensure that no tools or extra parts are left inside the computer.
3. Lower the cover into place:
a. Pivot the cover down.
b. Press down on the right side of the cover until it closes.
c. Press down on the left side of the cover until it closes.
4. Ensure that both sides of the cover are locked. If not, repeat all of
.
NOTICE:
To connect a network cable, first plug the cable into the network wall jack and then plug it into the computer.
5. Connect your computer and devices to electrical outlets, and then turn them on.
You are here:
Pricing, specifications, availability and terms of offers may change without notice, are not transferable and are valid only for new purchases from Dell
Small Business for delivery in the 50 United States. Taxes, fees, shipping, handling and any applicable restocking charges extra, vary, and are not subject
to discount. The Small Business site and offers contained herein valid only for end users and not for resellers and/or online auctions. Dell cannot be
responsible for pricing or other errors, omissions, or consequences of misuse of site and its functions and reserves the right to cancel orders arising from
such errors. Offers not necessarily combinable. Discounts cannot be retroactively applied. Orders subject to cancellation by Dell. Software & Accessories
and Printers, Displays & Electronics offers do not apply to Recommended Solutions systems in the online system configuration pages (including
PowerConnect switches); you must purchase eligible items through the separate Software & Accessories and Printers, Displays & Electronics online stores.
Limit 5 systems and 5 discounted or promotional products per customer. In case of customers leasing under this promotion, please note that items leased will
be subject to applicable end of lease options or requirements. All sales are subject to Dell's Terms and Conditions of Sale located at
unless you have a separate agreement with Dell.
http://support.dell.com/support/edocs/systems/dim9200/en/SM_EN/parts.htm (67 of 68) [12/9/2007 11:22:24 PM]