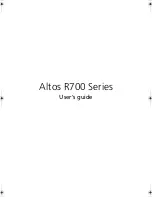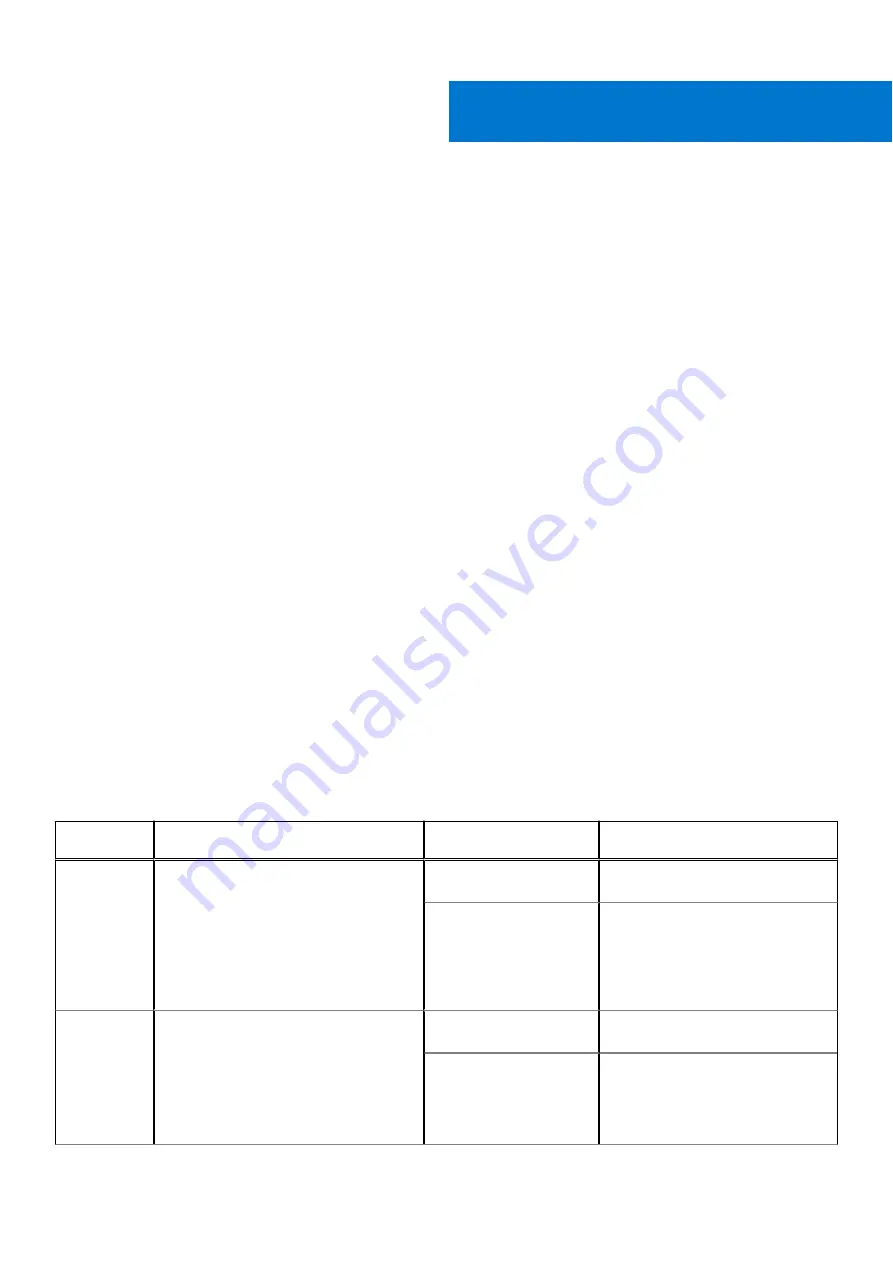
Minimum to POST and system management
configuration validation
This section describes the minimum to POST system requirement and system management configuration validation of the Dell
EMC system.
Topics:
•
•
Minimum configuration to POST
The components listed below are the minimum configuration to POST:
●
One power supply unit
●
System board
●
One processor in socket processor 1
●
One memory module (DIMM) installed in the socket A1
Configuration validation
The new generation of PowerEdge systems have added interconnect flexibility and advanced iDRAC management features to
collect precise system configuration information and report configuration errors.
When the system is powered on, information about installed cables, risers, backplanes, floating card (fPERC or BOSS), and
processor is obtained from the CPLD and backplane memory maps is analyzed. This information forms a unique configuration,
which is compared with one of the qualified configurations stored in a table maintained by iDRAC.
One or more sensors are assigned to each of the configuration elements. During POST, any configuration validation error is
logged in the System Event Log (SEL)/LifeCycle (LC) log. The reported events are categorized in the configuration validation
error table.
Table 12. Configuration validation error
Error
Description
Possible cause and
recommendations
Example
Config Error
A configuration element within the
closest match contains something that is
unexpected and does not match any Dell
qualified configuration.
Wrong configuration
Config Error: Backplane cable
CTRS_SRC_SA1 and BP-DST_SA1
The element reported
in HWC8010 errors are
assembled incorrectly.
Verify element (cable,
riser, etc) placement in the
system.
Config Error : SL Cable
PLANAR_SL7 and CTRL_DST_PA1
Config
Missing
iDRAC found a configuration element
missing within the closest match
detected.
Missing or damaged cable,
device, or part
Config Missing: Float card front
PERC/HBA
Missing element or cable
is reported in HWC8010
error logs. Install the
missing element (cable,
riser, etc).
Config Missing : SL cable
PLANAR_SL8 and CTRL_DST_PA1
4
26
Minimum to POST and system management configuration validation
Summary of Contents for 8TTX3
Page 16: ...Figure 10 Service information 16 System overview ...
Page 17: ...Figure 11 Service information System overview 17 ...
Page 18: ...Figure 12 Memory information Figure 13 Configuration and layout 18 System overview ...
Page 19: ...Figure 14 Configuration and layout Figure 15 LED behavior System overview 19 ...