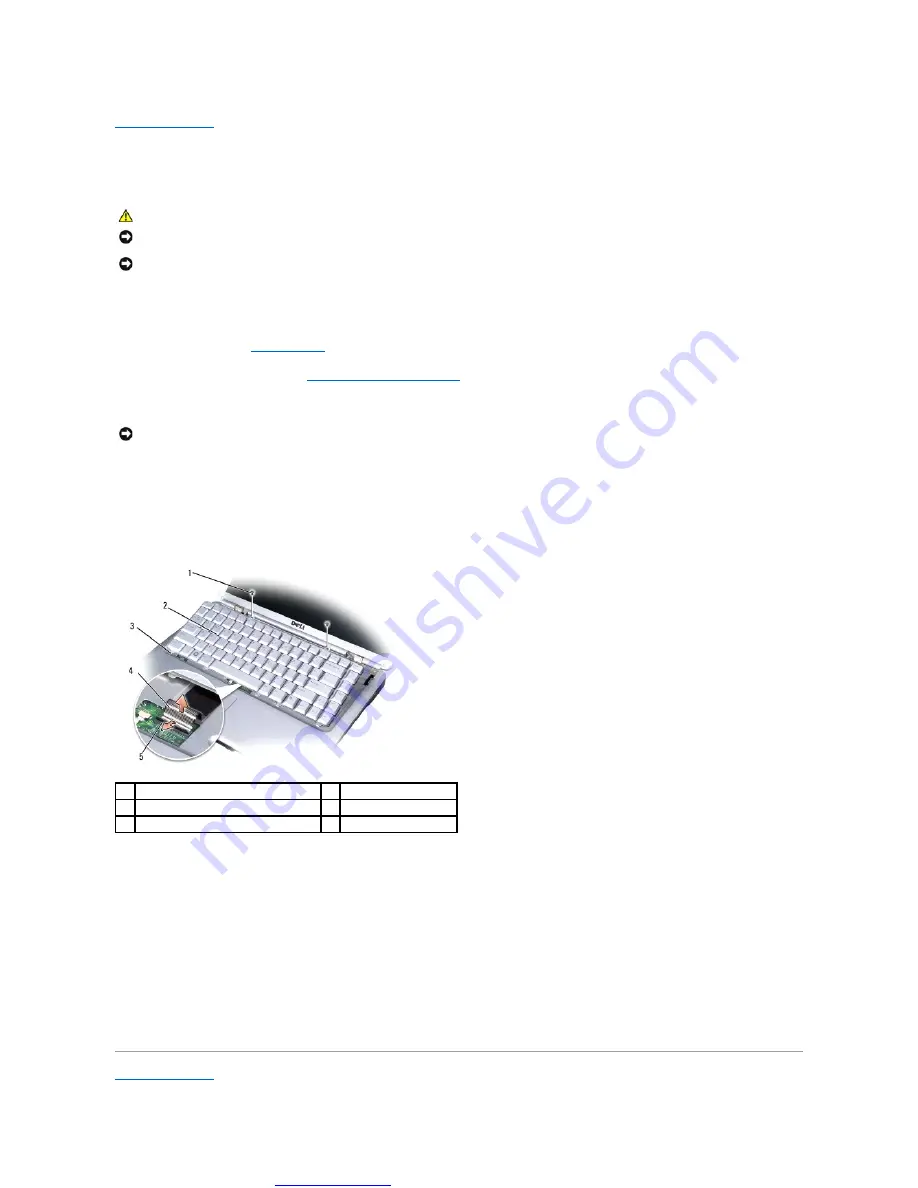
Great user manuals database on
Keyboard
Dell™ Inspiron™ 1525/1526 Service Manual
Removing the Keyboard
1.
2.
Remove the center control cover (see
Removing the Center Control Cover
).
3.
Remove the two screws at the top of the keyboard.
4.
Lift the keyboard and hold it up and slightly forward to access to the keyboard connector.
5.
To disconnect the keyboard cable from the keyboard connector on the system board, rotate the keyboard connector latch toward the front of the
computer.
6.
Slide the keyboard cable out of the keyboard connector.
Replacing the Keyboard
1.
Slide the keyboard cable into the keyboard connector.
2.
Rotate the keyboard connector latch to secure the cable.
3.
Align the tabs along the bottom of the keyboard and slide them under the palm rest.
4.
Press on the right edge near the top to snap the keyboard into place.
5.
Replace the two screws on the top of the keyboard.
CAUTION:
Before you begin any of the procedures in this section, follow the safety instructions in the
Product Information Guide
.
NOTICE:
To avoid electrostatic discharge, ground yourself by using a wrist grounding strap or by periodically touching an unpainted metal surface (such
as a connector on the back of the computer).
NOTICE:
To help prevent damage to the system board, you must remove the battery from the battery bay before you begin working inside the
computer.
NOTICE:
The key caps on the keyboard are fragile, easily dislodged, and time-consuming to replace. Be careful when removing and handling the
keyboard.
1
screws (2)
2
keyboard
3
keyboard tabs (5)
4
keyboard cable
5
keyboard connector latch






























