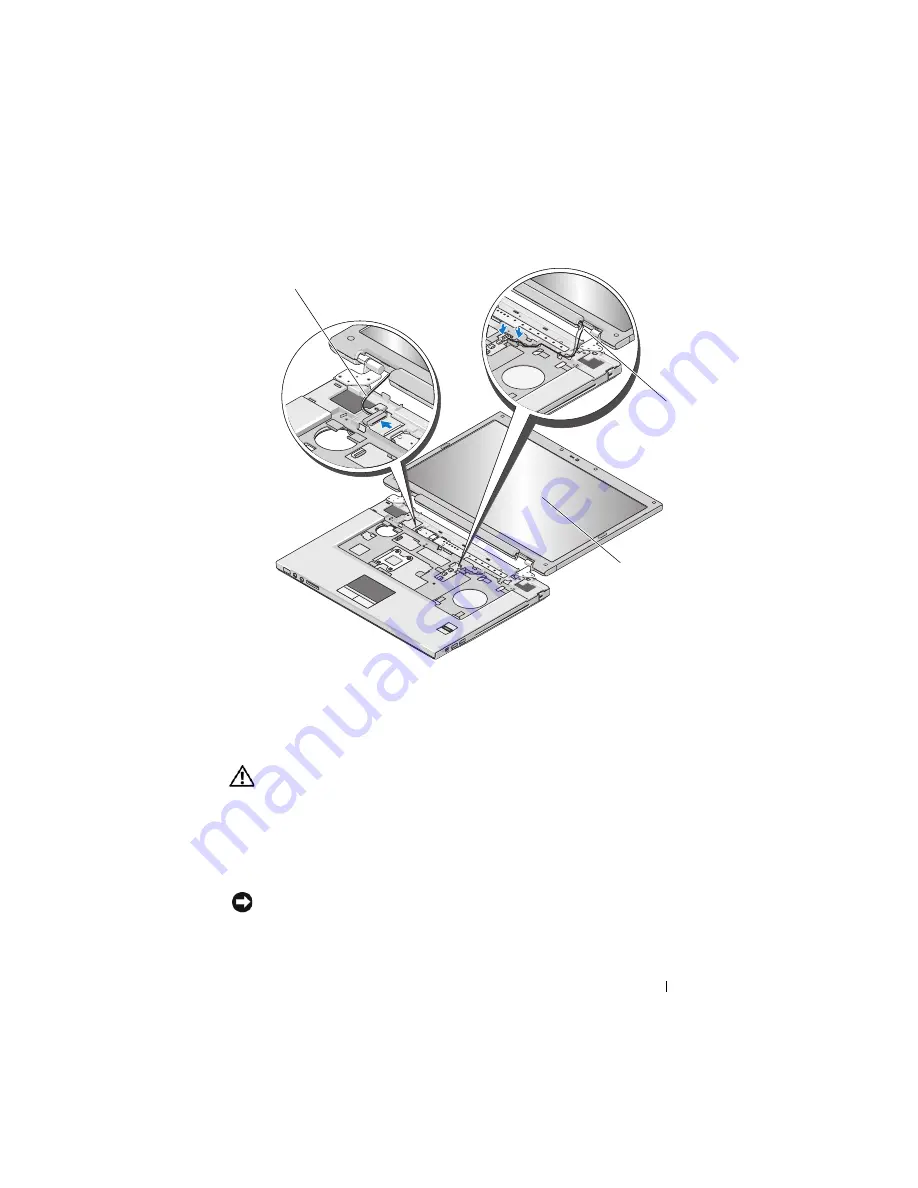
Display
67
FILE LOCATION:
C:\Documents and Settings\sarah_cook\Desktop\Tsing
Ma\SM\A01\EN\Source\display.fm
DELL CONFIDENTIAL – PRELIMINARY 9/4/09 - FOR PROOF ONLY
Replacing the Display Assembly
CAUTION:
Before you begin the following procedure, follow the safety
instructions that shipped with your computer.
This procedure assumes that you have completed the removal procedure
"Removing the Display Assembly" on page 65.
1
Align the display hinges with the holes in the base of the computer, then
lower the display into place.
NOTICE:
Ensure that the display cable and antenna cables are properly routed and
secured beneath the plastic tabs on the palm rest.
1
display cable
2
antenna cables
3
display assembly
1
3
2















































