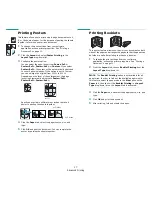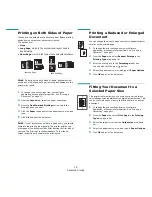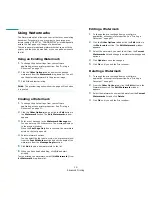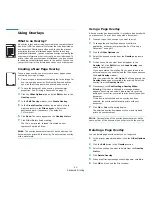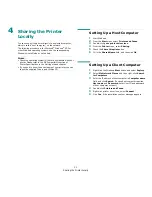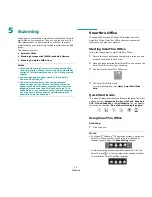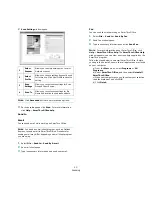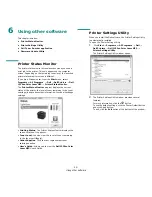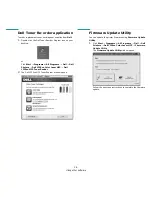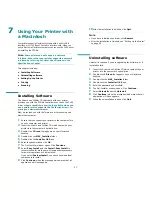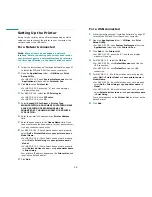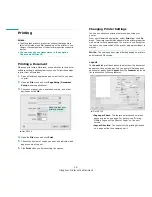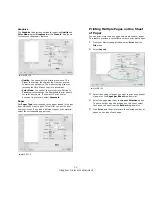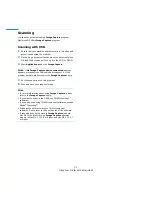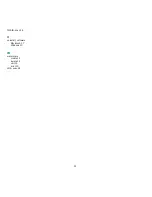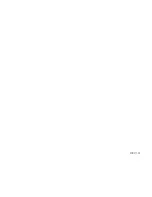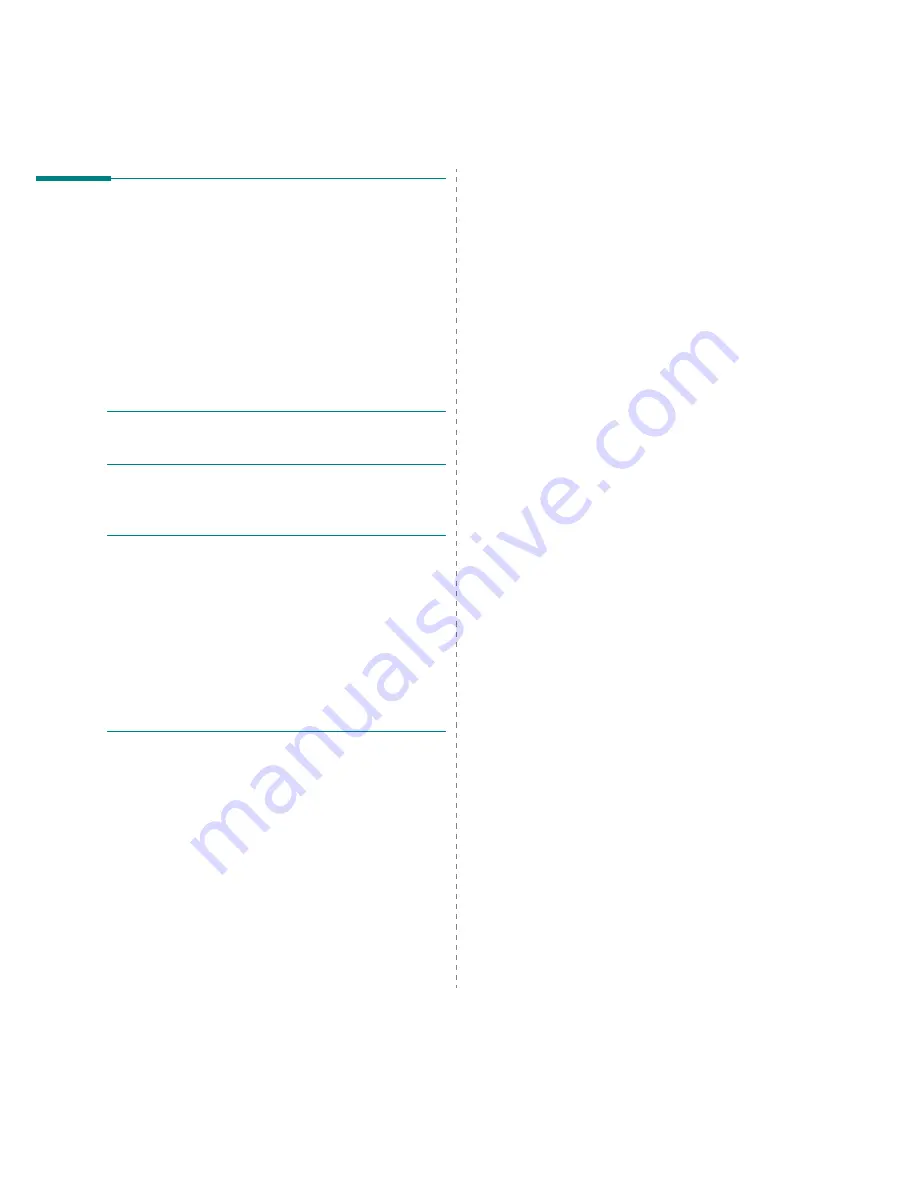
Using Your Printer with a Macintosh
31
Scanning
You can scan docoments using
Image Capture
program.
Macintosh OS offers
Image Capture
program.
Scanning with USB
1
Ensure that your machine and computer are turned on and
properly connected to each other.
2
Place a single document face down on the document glass.
OR load the document(s) face up into the ADF (or DADF).
3
Start
Applications
and click
Image Capture
.
N
OTE
: If
No Image Capture device connected
message
appears, disconnect the USB cable and reconnect it. If the
problem persists, please refer to the
Image Capture
’s help.
4
Set the scan options on this program.
5
Scan and save your scanned image.
N
OTE
:
• For more information about using
Image Capture
, please
refer to the
Image Capture
’s help.
• If you want to scan via the DADF, use TWAIN-comliant
softwares.
• You can also scan using TWAIN-compliant softwares, such as
Adobe
®
Photoshop
®
.
• Scan process differ according to TWAIN-compliant
softwares. Please refer to the user’s guide of the software.
• If scanning does not operate in
Image Capture
, update
Mac OS to the latest version.
Image Capture
operates
propery in Mac OS X 10.3.9 or higher and Mac OS X 10.4.7
or higher.