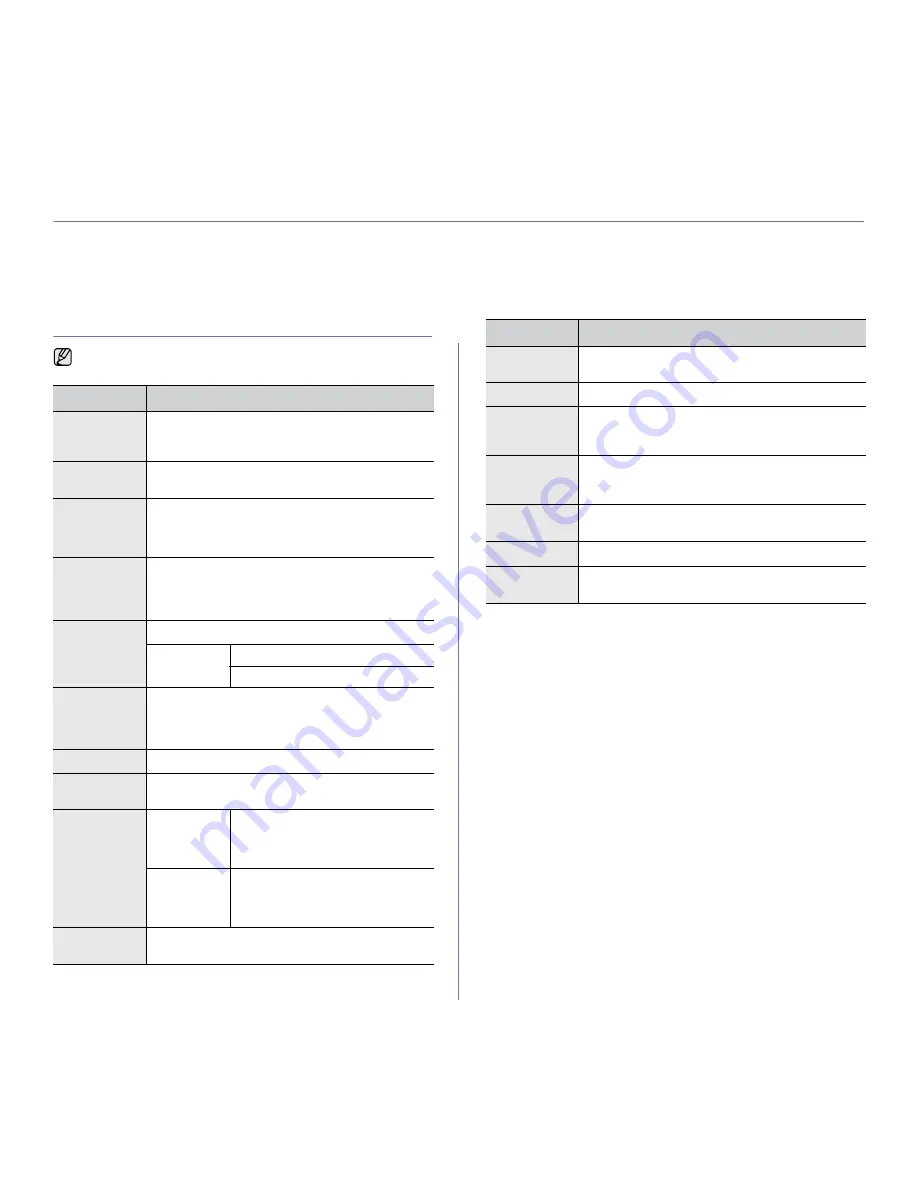
Specifications
_ 39
specifications
This chapter guides you about this printer’s specifications such as various features.
This chapter include:
•
General specifications
•
Printer specifications
GENERAL SPECIFICATIONS
The symbol * optional feature depending on printers.
ITEM
DESCRIPTION
Paper input
capacity
Tray: 150 sheets for plain paper, 75 g/m
2
(20 lb bond)
For details about paper input capacity. See
"Specifications on print media" on page 18.
Paper output
capacity
Face down: 100 sheets 75 g/m
2
(20 lb bond)
Power rating
AC 110 - 127 V or AC 220 - 240 V
See the Rating label on the printer for the correct
voltage, frequency (hertz) and type of current for your
printer.
Power
consumption
•
Average operating mode: Less than 350 WH
•
Ready mode: Less than
8
0 WH
•
Power Save mode: Less than 10 WH
•
Power off mode: 0 WH
Noise Level
a
Ready mode: Background noise level
Printing mode
Black & White:
Less than 4
7
dBA
Color:
Less than 4
5
dBA
Default time to
power save
mode from
ready mode
15 Minutes
Warm-up time
Less than 35 seconds (Coldboot)
Operating
environment
Temperature: 10 to 32 °C (50 to 90 °F)
Humidity: 20 to 80% RH
Toner
cartridge life
b
Black
Average continuous black cartridge
yield: 1,500 standard pages
(Shipped with 1,000 pages Starter
toner cartridge.)
Color
(Yellow/
Magenta/
Cyan)
Average continuous color cartridge
yield: 1,000 standard pages
(Shipped with 700 pages Starter toner
cartridge.)
Imaging Unit
life
Approx. 24,000 images
c
Waste toner
container
Approx. 10,000 images
Memory
32 MB (Non-extendable)
External
dimension
(W x D x H)
38
8
x 31
3
x 2
43
mm
(15.
3
x 12.
3
x 9.
6
inches)
Weight
(Including
consumables)
11.41 Kg (25.16 lbs)
Package
weight
Paper: 1.84 Kg (4.06 lbs)
Plastic: 0.26 Kg (0.57 lbs)
Duty cycle
Up to
20
,000 images (Monthly)
Fusing
temperature
180 °C (356 °F)
a.Sound Pressure Level, ISO 7779
b.Declared yield value in accordance with ISO/IEC 19798. The number of
pages may be affected by operating environment, printing interval,
media type, and media size.
c. Image counts based on one color on each page. If you print documents
in full color (Black, Cyan, Magenta, Yellow), the life of this item will be
reduced by 25%.
ITEM
DESCRIPTION






























