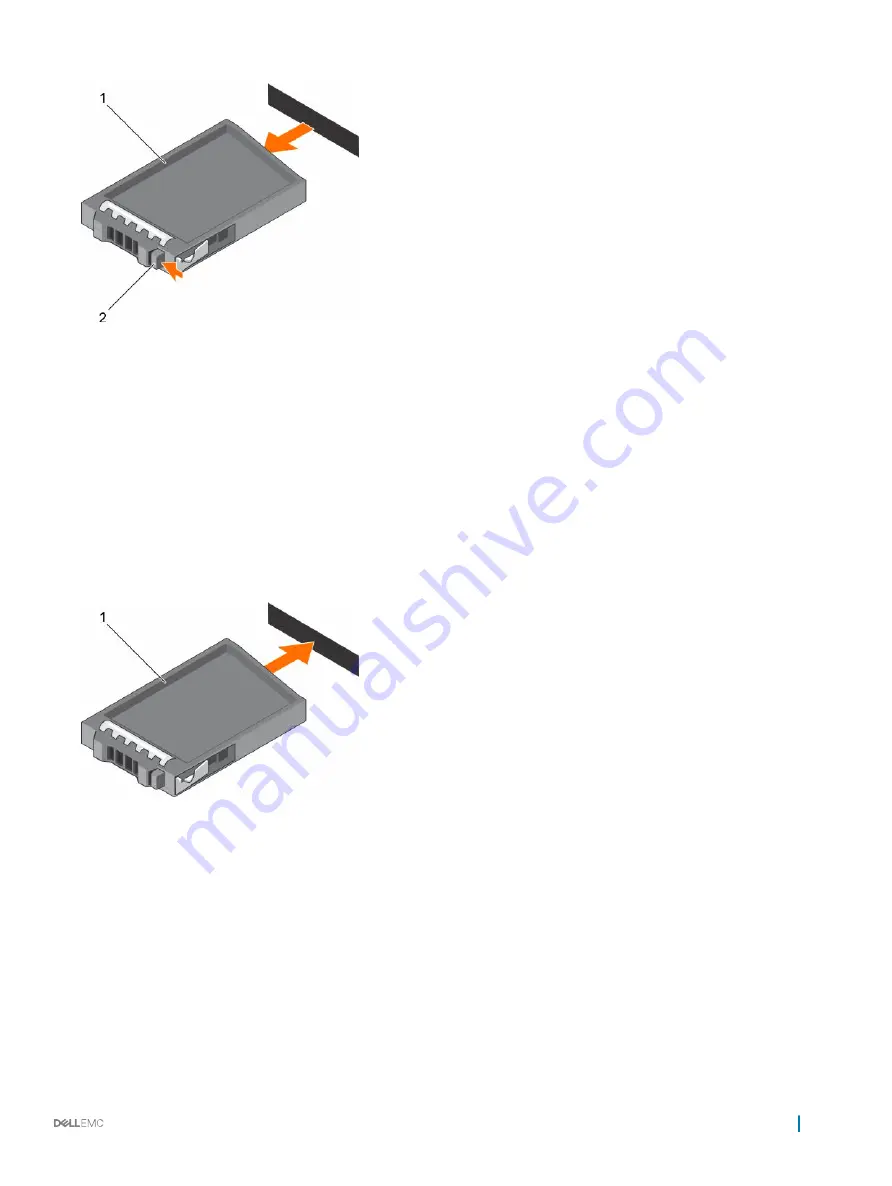
Figure 22. Removing a 2.5-inch hard drive blank
1
hard drive blank
2
release button
Installing a 2.5-inch hard drive blank
Prerequisites
1
Follow the safety guidelines listed in the Safety instructions section.
2
If installed, remove the front bezel.
Steps
Insert the hard drive blank into the hard drive slot until the release button clicks into place.
Figure 23. Installing a 2.5-inch hard drive blank
1
hard drive blank
Next steps
If removed, install the front bezel.
Removing a hot swappable hard drive or solid state drive
Prerequisites
1
Follow the safety guidelines listed in the Safety instructions section.
2
Follow the procedure listed in the Before working inside your appliance section.
Installing and removing components
65
















































