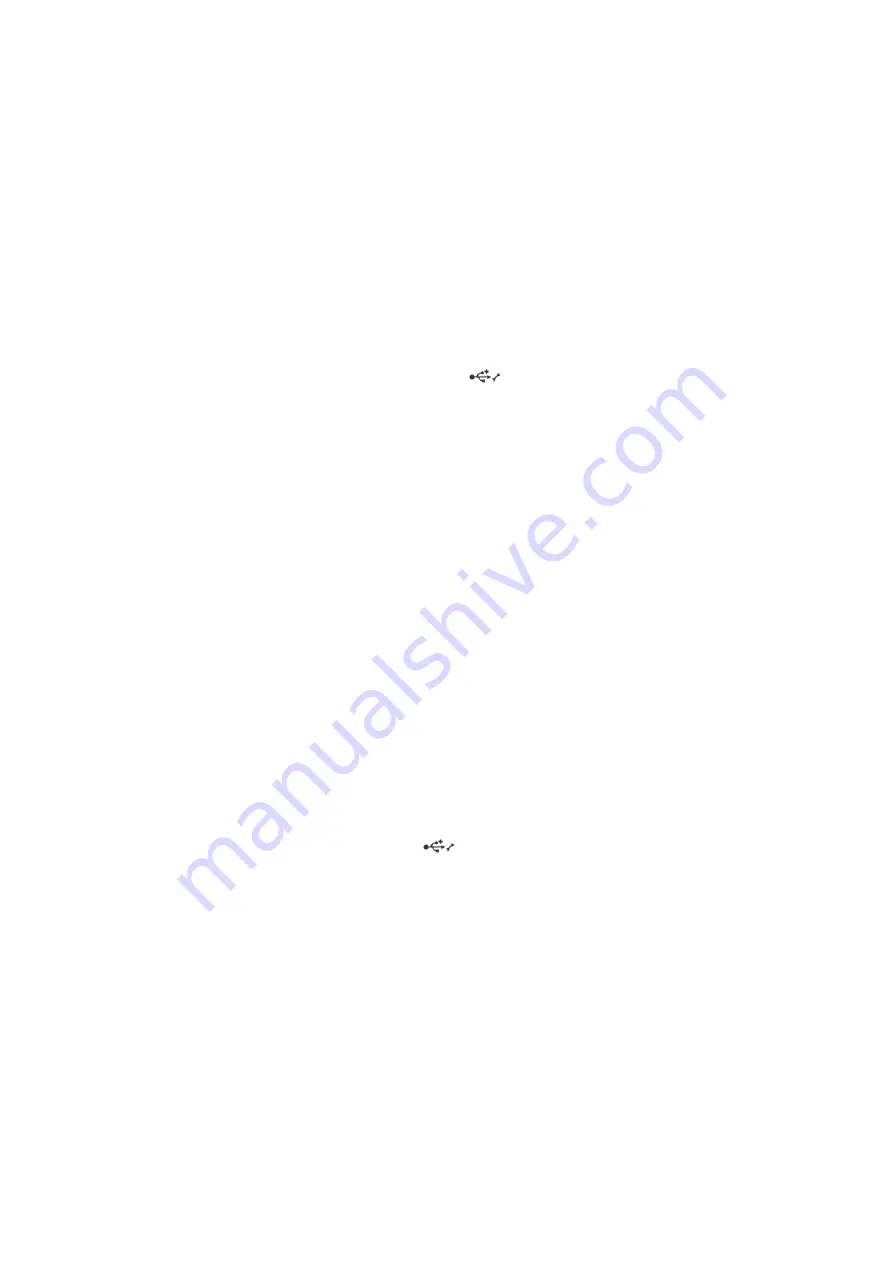
後續步驟
如果故障排除失敗,請參閱「取得說明」一節。
相關參考
故障排除
iDRAC Direct
(
USB XML
組態)
如需有關
USB
儲存裝置和伺服器組態的資訊,請參閱
Integrated Dell Remote Access Controller
使用者指南,網址是:
Dell.com/
idracmanuals
。
步驟
1.
確定
您
的
USB
儲存裝置已連線到正面的
USB
管理連接埠(標識
為
圖示
)
。
2.
確定
您
的
USB
儲存裝置已設定只有一個分割區的
NTFS
或
FAT32
檔案系統。
3.
確認
USB
儲存裝置的設定正確。有關設定
USB
儲存裝置的更多資訊,請參閱
Integrated Dell Remote Access Controller
使用者指
南,網址是:
Dell.com/idracmanuals
。
4.
在
IDRAC
設定公用程式
中,確定
USB Management Port Mode
(
USB
管理連接埠模式)
已設定
為
Automatic
(自動)
或
iDRAC Direct Only
(僅
iDRAC Direct
)
。
5.
確認
iDRAC Managed: USB XML Configuration
(
iDRAC
管理:
USB XML
組態)
選項
為
Enabled
(已
啟
用)
或
Enabled only
when the server has default credential settings
(僅在伺服器有預設憑證設定時
啟
用)
。
6.
取出並重新
插
入
USB
儲存裝置。
7.
如果匯入作業無法正常運作,請嘗試不同的
USB
儲存裝置。
後續步驟
如果故障排除失敗,請參閱「取得說明」一節。
相關參考
故障排除
iDRAC Direct
(筆電連線)
如需有關
USB
筆電連線和伺服器組態的資訊,請參閱
Integrated Dell Remote Access Controller
使用者指南
,網址是:
Dell.com/
idracmanuals
。
步驟
1.
確認
您
的筆電已連線到正面的
USB
管理連接埠,其標示
為
圖示,帶有
USB Type A/A
纜線
)
。
2.
在
iDRAC Settings Utility (iDRAC
設定公用程式
)
畫面,確定
USB Management Port Mode (USB
管理連接埠模式
)
已設定
為
Automatic (
自動
)
或
iDRAC Direct Only (
僅
iDRAC Direct)
。
3.
如果筆電執行的是
Windows
作業系統,請確定已安裝
iDRAC Virtual USB NIC
裝置驅動程式。
4.
如果已安裝此驅動程式,請確定
您
並未透過
WiFi
或有線乙太網路連線到任何網路,因
為
iDRAC Direct
使用無法路由傳送的位
址。
後續步驟
如果故障排除失敗,請參閱「取得說明」一節。
相關參考
126
Troubleshooting your
系統











































