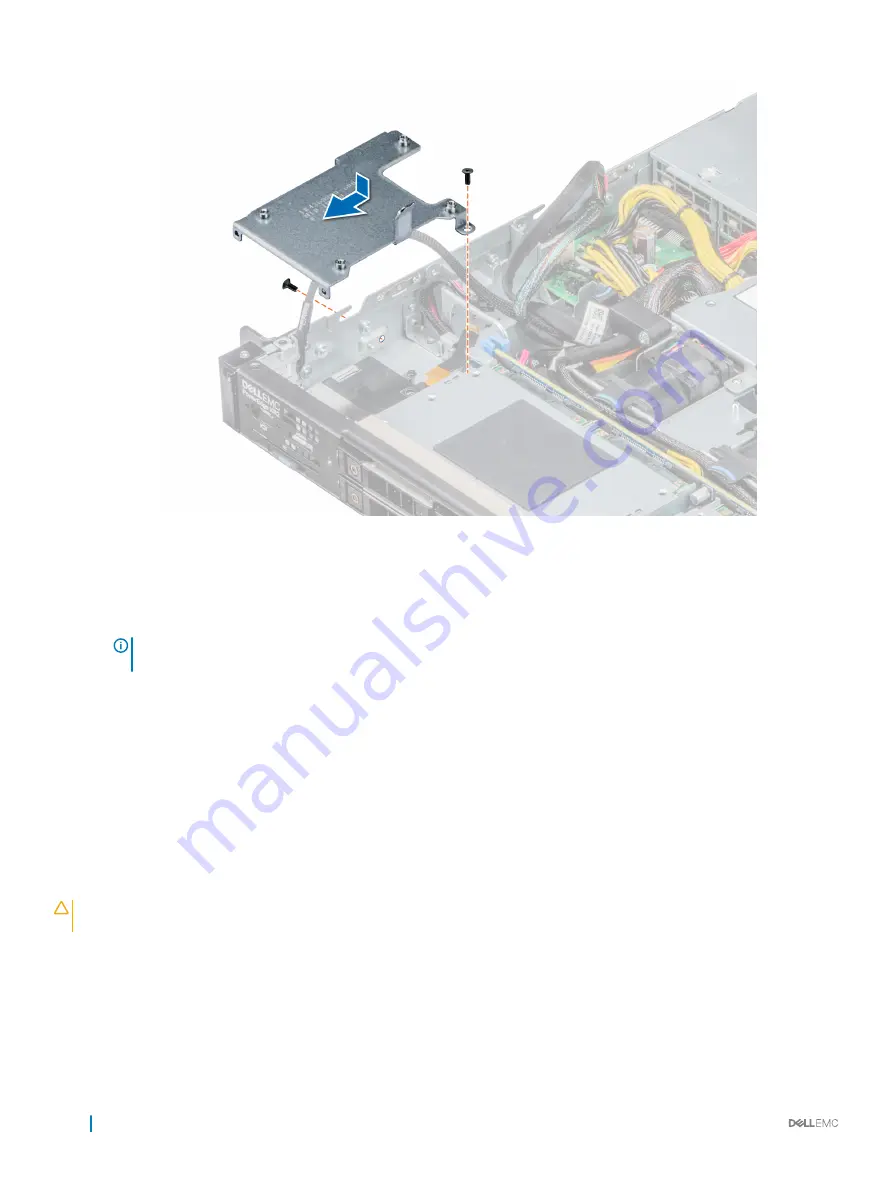
Figure 24. Installing the Smart Card Reader bracket
Next steps
1
Reconnect all cables to the Smart Card Reader.
NOTE:
Ensure that the cables inside the system are routed along the chassis wall and secured using the cable securing
bracket.
2
Follow the procedure listed in
After working inside your system
.
Air shroud
The air shroud directs the airflow across the entire system. Air shroud prevents the system from overheating and is used to maintain
uniform airflow inside the system.
Removing the air shroud
Prerequisites
CAUTION:
Never operate your system with the air shroud removed. The system may get overheated quickly, resulting in
shutdown of the system and loss of data.
1
Follow the safety guidelines listed in
2
Follow the procedure listed in
Before working inside your system
.
Step
Holding the touch points, lift the air shroud away from the system.
66
Installing and removing system components
















































