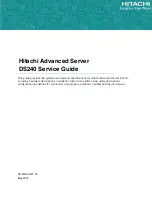Jumpers and connectors
This topic provides specific information about the jumpers. It also provides some basic information about jumpers and switches and
describes the connectors on the various boards in the system. Jumpers on the system board help to disable the system and setup
passwords. You must know the connectors on the system board to install components and cables correctly.
Topics:
•
•
•
System board connectors
Figure 142. System board jumpers and connectors
6
Jumpers and connectors
173