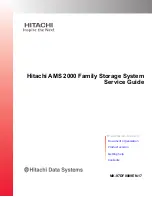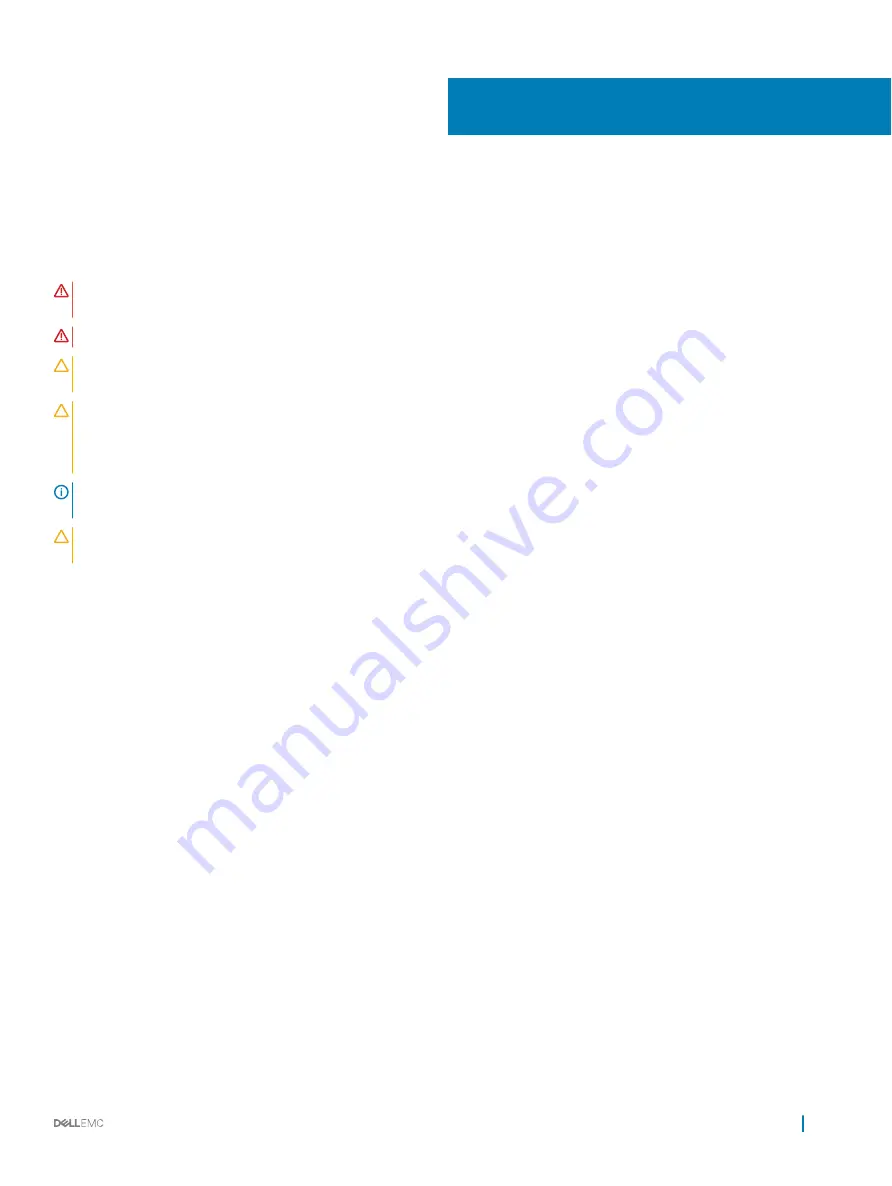
Installing and removing system components
Safety instructions
WARNING:
Whenever you need to lift the system, get others to assist you. To avoid injury, do not attempt to lift the system by
yourself.
WARNING:
Opening or removing the system cover while the system is powered on may expose you to a risk of electric shock.
CAUTION:
Do not operate the system without the cover for a duration exceeding five minutes. Operating the system without the
system cover can result in component damage.
CAUTION:
Many repairs may only be done by a certified service technician. You should only perform troubleshooting and simple
repairs as authorized in your product documentation, or as directed by the online or telephone service and support team. Damage
due to servicing that is not authorized by Dell is not covered by your warranty. Read and follow the safety instructions that are
shipped with your product.
NOTE:
It is recommended that you always use an antistatic mat and antistatic strap while working on components inside the
system.
CAUTION:
To ensure proper operation and cooling, all bays in the system and system fans must be always populated with a
component or a blank.
Before working inside your system
Prerequisite
Follow the safety guidelines listed in
Steps
1
Turn off the system, including all attached peripherals.
2
Disconnect the system from the electrical outlet and disconnect the peripherals.
3
If applicable, remove the system from the rack.
For more information, see the
Rack Installation Guide
at
Dell.com/poweredgemanuals
.
4
5
After working inside your system
Prerequisite
Follow the safety guidelines listed in
Steps
1
2
Install the front system cover
.
3
If applicable, install the system into the rack.
For more information, see the
Rack Installation Guide
at
Dell.com/poweredgemanuals
.
4
Reconnect the peripherals and connect the system to the electrical outlet.
5
Turn on the attached peripherals and then turn on the system.
6
Installing and removing system components
51