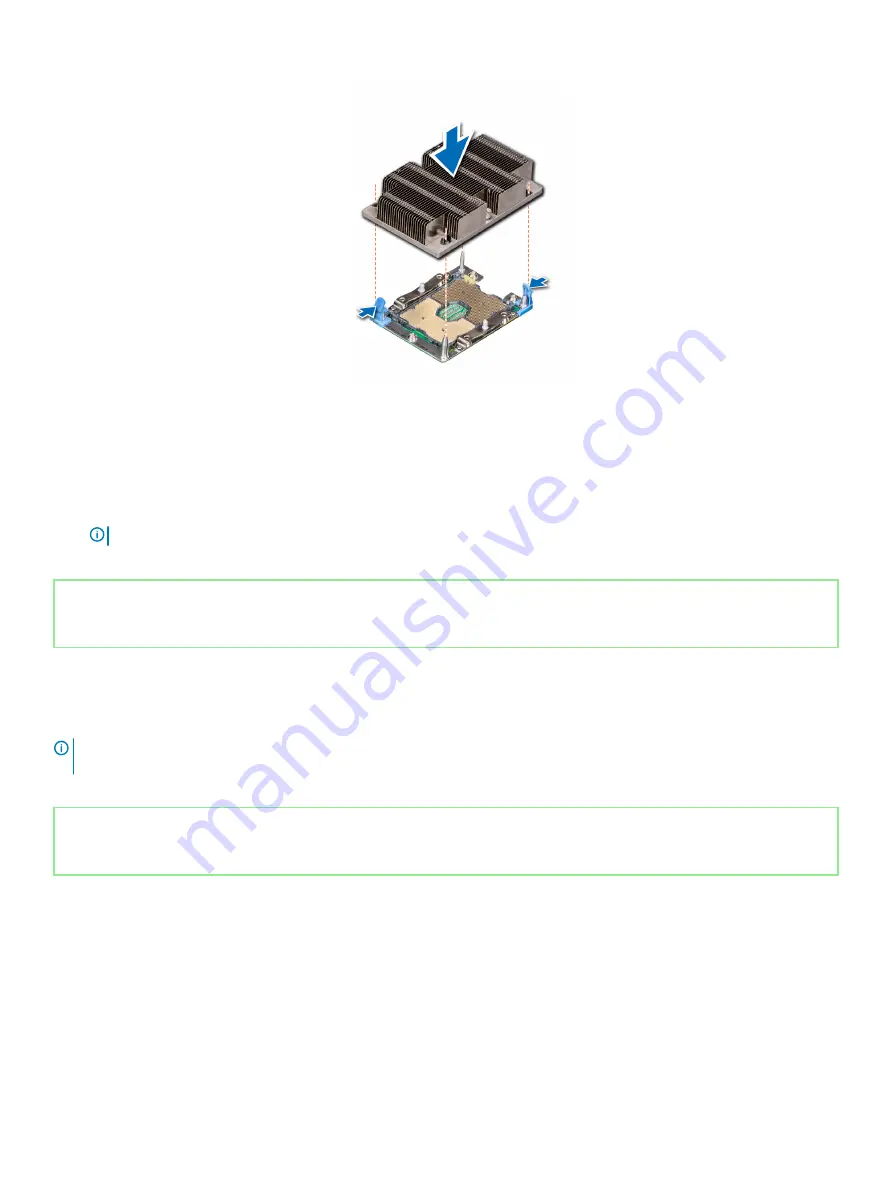
Figure 59. Installing a processor and heat sink module (1U)
Next steps
1
If applicable, install the
2
If applicable, install the
.
NOTE:
If applicable, open the PCIe card holder latch on the air shroud to install the full length card.
3
Follow the procedure listed in
After working inside your system
.
Identifier
GUID-EEF08C25-8926-4111-A826-BA8D06F1347E
Status
Released
Expansion cards and expansion card risers
An expansion card in the system is an add-on card that can be inserted into an expansion slot on the system board or a slot on a riser card
to add enhanced functionality to the system through the expansion bus.
NOTE:
A System Event Log (SEL) event is logged if an expansion card riser is not supported or missing. It does not prevent your
system from turning on. However, if F1/F2 pause occurs and an error message is displayed.
Identifier
GUID-6D5CA40A-3D0F-4EF2-9D2F-49E2E2076637
Status
Released
Expansion card installation guidelines
The NX3240 system supports up to four PCI express (PCIe) generation 3 expansion cards, that can be installed on the system board using
expansion card risers. The following table provides detailed information about the expansion card riser specifications:
Installing and removing system components
113
















































