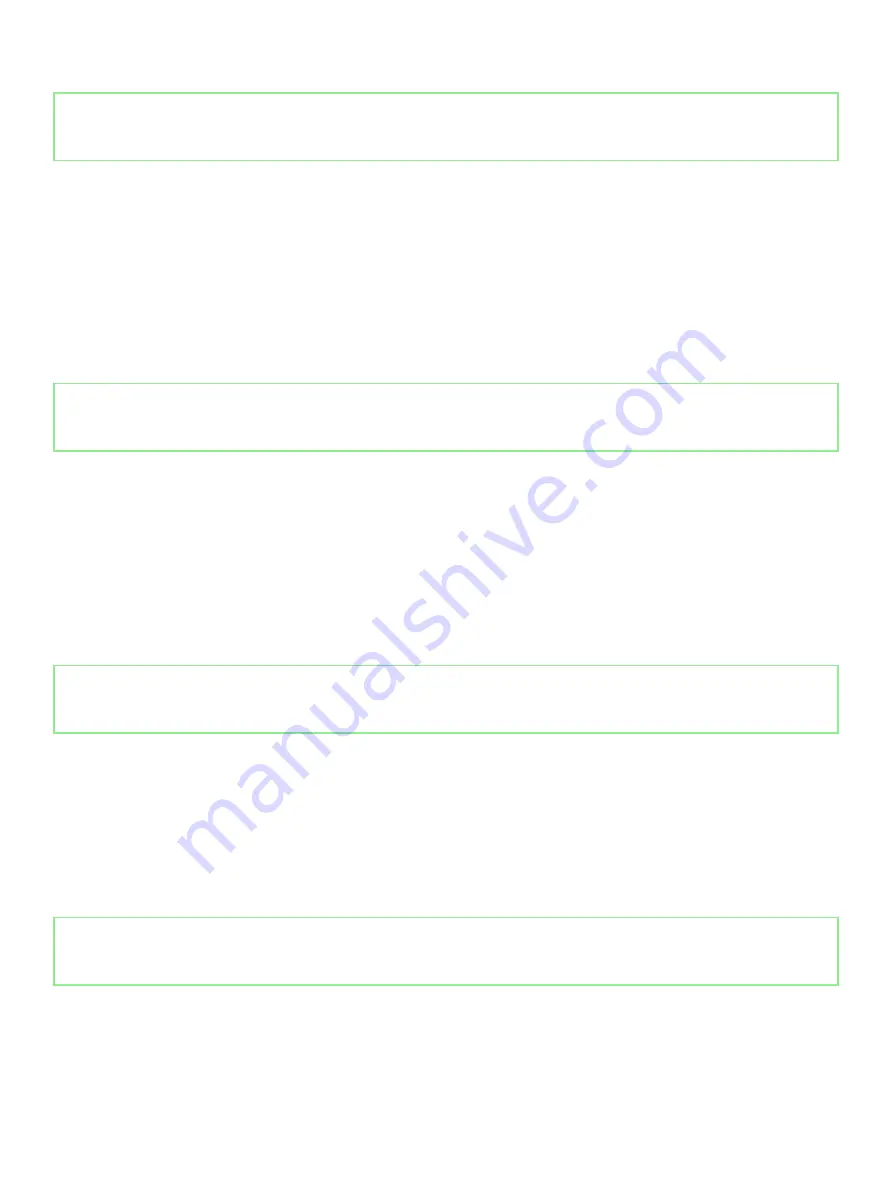
Identifier
GUID-652FF3C2-D45E-43E3-8CFE-57E719691227
Status
Released
After working inside your system
Prerequisite
Follow the safety guidelines listed in
Steps
1
Install the
.
2
If applicable, install the system into the rack.
For more information, see the
Rack Installation Guide
at
Dell.com/storagemanuals
.
3
Reconnect the peripherals and connect the system to the electrical outlet.
4
Turn on the attached peripherals and then turn on the system.
Identifier
GUID-DA198690-4999-4F6B-A0B5-27AFB5483775
Status
Released
Recommended tools
You need the following tools to perform the removal and installation procedures:
•
Key to the bezel lock
•
Phillips #1 screwdriver
•
Phillips #2 screwdriver
•
Torx #T30 screwdriver
•
Torx #T8 screwdriver
•
Wrist grounding strap
Identifier
GUID-1802497D-DBCA-4FEA-8DDB-31FB1B783A33
Status
Released
Front bezel
A lock on the bezel is used to protect unauthorized access to the drives with LCD panel. For more information, see
.
The LCD bezel is hot pluggable and can be used in any NAS system of the same branding even if that system was originally not ordered
with that LCD bezel.
This section contains information about the removal and installation of the front bezel.
Identifier
GUID-FCEFAAAA-EF7B-43A3-A0AE-FEB6688C0683
Status
Released
Removing the front bezel
Prerequisite
Follow the safety guidelines listed in
64
Installing and removing system components






























