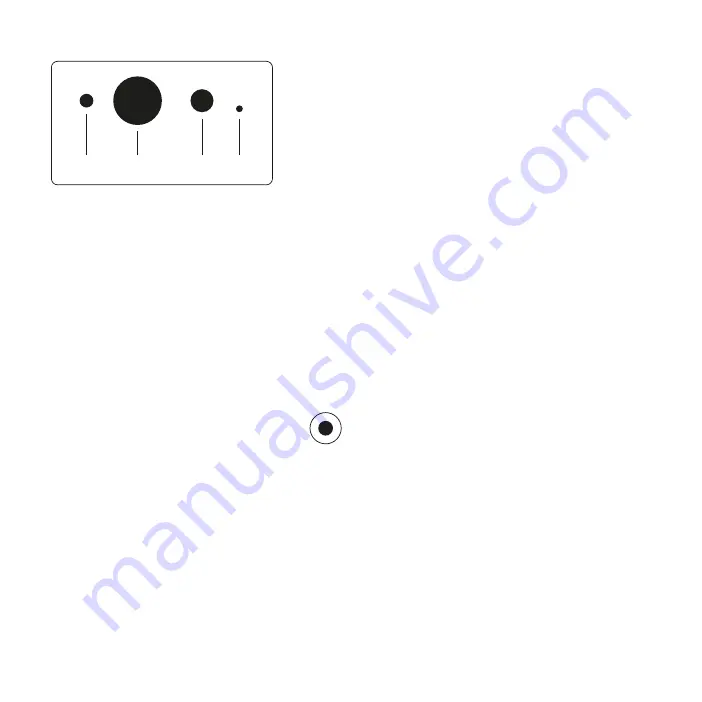
ON-SPEAKER PORTS AND BUTTONS (BACK)
AUX IN
Stand
Power Reset
AUX IN
Use a 3.5 mm AUX cable to connect your device via the AUX input.
Stand
To place the speaker on a stand, push the top of the stand into
the hole.
Power
To give your speaker power, use the included power adapter. First
insert the DC connector into the back of the speaker and then
connect the AC power plug to a power outlet.
Reset
Do a factory reset by pushing in a thin pin or paperclip into the hole.
Mode switch button
You can play audio via three different modes: Wi-Fi,
Bluetooth and AUX IN. To select mode, press the button to
switch between modes. Wi-Fi mode is the default mode.
SET UP YOUR SPEAKER VIA WI-FI
1. Plug in your speaker. If this is the first time you’re setting up, the
speaker will go into Wi-Fi set up mode automatically after it has
booted up. Allow the speaker 25-30 seconds to boot up. Wait
until you hear ”Now in set up mode. Follow the instructions in
your device’s companion app.”
2. Open the Defunc HOME app.
3. The first thing the app does is to search for speakers that's
already been set up. As this is the first time you're setting up,
no speaker will be found. Therefore, tap "Add speaker" to start.
Bluetooth is used by the app to find your speaker, so make sure
your device’s Bluetooth is switched on.
4. Allow the app to access your device's location, then tap "Next."
5. Make sure the speaker is plugged in, then tap ”Next.”
6. Make sure that the left LED indicator on the front of the speaker
is flashing with a yellow colour. Verify that it’s flashing by tapping
on ”Indicator is flashing.” If the indicator isn’t flashing, tap
”Indicator is not flashing” and follow the instructions on screen.
7. The app lists all the available speakers as ”Defunc HOME SMALL
XXXX” and ”Defunc HOME LARGE XXXX”. Tap on the speaker
that you want to set up, then tap ”Next.” Please note: The first
speaker in the list is always pre-selected.
8. In this next step, you will connect your speaker to your Wi-Fi
network. The app has automatically chosen the Wi-Fi your device
is connected to and has also auto-filled the password. Simply tap
”Next” or change Wi-Fi network and password first.
9. Your speaker is now connecting to your Wi-Fi network. The app
will confirm a successful connection via voice and on screen. Tap
”Next” to continue.
10. The app is now looking for an app update. When done, the app
will go to the next screen.
11. It’s now time to name your speaker. The speaker has a pre-
entered product default name in the app. You can keep this
name, change it to another preset name or create your own
name. Tap the arrow in the top right corner on the screen when
you’re done.
12. You can now choose to set up Alexa by following the instructions
on screen. If you choose to skip setting up Alexa, tap the arrow
in the top left corner on the screen to start using your speaker.
To set up Alexa, refer to ”Setting up Alexa” in this manual.
ENGLISH /
5






































