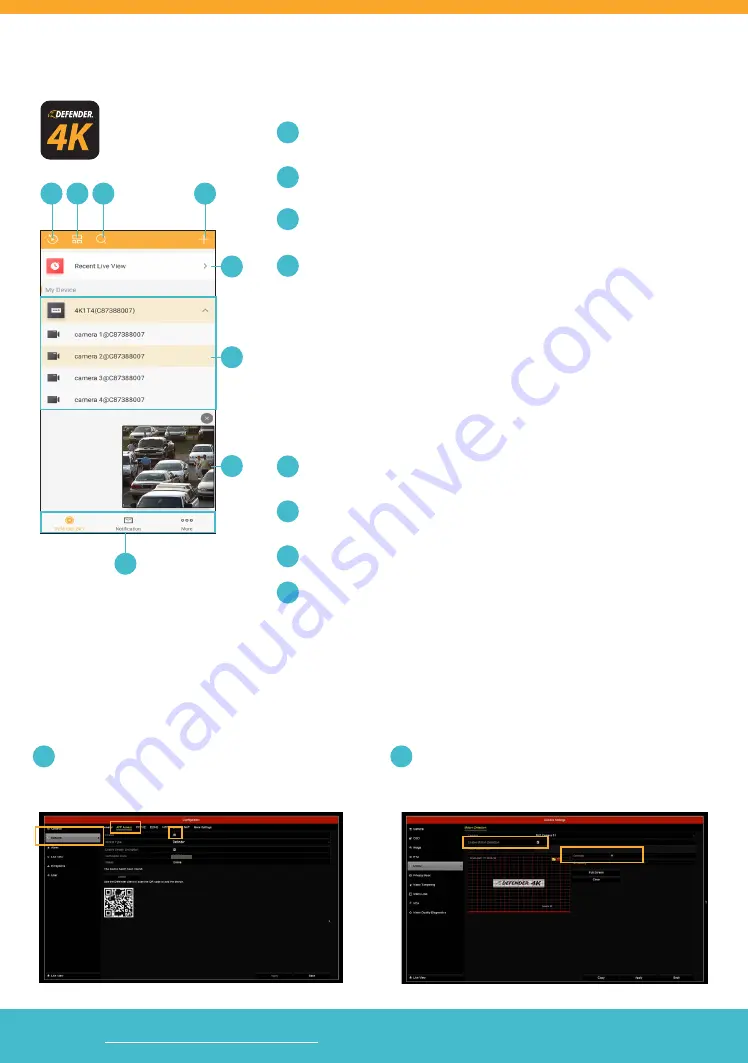
Visit
WWW.DEFENDERCAMERAS.COM/SUPPORT
to get additional help from the full product manual and support videos
Pg. 11
1. Playback:
Tap to playback video starting on a specific date and time,
on any number of active channels.
2. Screen Options:
Tap to change the view on this screen from list to
thumbnail view, and vice versa.
3. Search:
Tap to search footage from the Device, Channels (Cameras),
and Favorites.
4. Add:
Tap for the following options:
•
Scan QR Code – To add another device or to share your device
with other mobile devices.
•
Manual Adding – Tap the field to enter the serial number of the
DVR located on either the top or bottom of the DVR
•
Online Device – To add a device on the same network as your
phone. This option is not recommended when adding your
DVR.
•
Add to Favorites – Tap to add this device to your favorites list.
5. Recent Live View:
Tap to open the last live view screen, with the
previous viewing configurations
6. Camera List:
Tap the arrow to expand or collapse each DVR’s list of
cameras.
7. Camera Live View:
Tap a camera in the DVR list to see this quick live
preview of the camera.
8. App Screens:
Tap to open other features and settings in the app
(notifications and settings).
A
B
C
D
E
F
G
H
A B C
D
E
F
G
H
DEFENDER 24-7 APP MAIN SCREEN
DEFENDER 4K APP NOTIFICATION SETTINGS
DVR Settings
1.
Make sure DVR is connected to the
internet and app access is enabled. Go
to
Menu > Configuration > Network
2a. Motion Setting: Go to
Menu > Camera Settings > Motion
Make sure
“Enable Motion Detection”
is checked, then
click
Settings
to enable push notification for mobile app
1
2a.
















