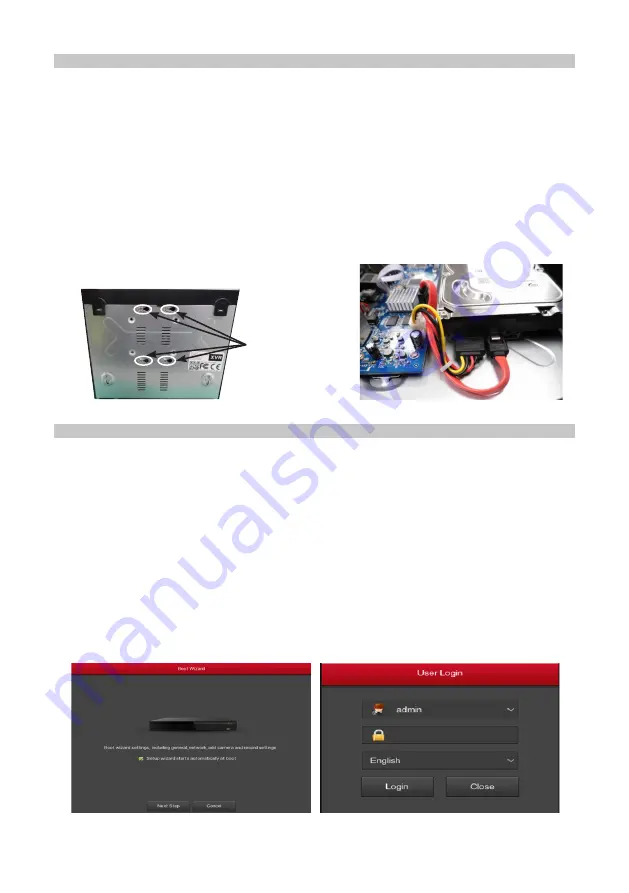
3
HARD DRIVE INSTALLATION (BB MODELS ONLY)
•
Disconnect the power supply.
•
Remove the screw in the top centre of the rear panel and the screw on each side
of the unit and remove the top casing.
•
With reference to the four keyhole slots in the base of the unit, partly insert a
suitable screw into the relevant threaded mounting points on the hard drive.
•
Connect the power and data cables to the hard drive then locate the mounting
screws into the keyhole slots, slide sideways then from underneath, tighten them
to fix the drive into place.
•
Route the cables neatly ensuring all the connectors are fully pushed home.
•
Refit the top casing and replace the three screws.
Note:
only use hard drives recommended by the manufacturer for continuous DVR
usage.
•
Connect the cameras to the video input sockets.
•
Connect a monitor to either the VGA/HDMI output sockets as required.
•
Connect the mouse to a USB socket.
•
Connect the power supply to the DC socket and plug into a mains socket and turn
the power on. The red LED on the front panel will light.
•
The DVR will display the boot screen followed by the log on window.
•
Default username is ‘admin’ and password is ‘12345’.
•
After successful log on you can set the general configuration of the unit including
modifying the username and password, language, video standard and the time.
•
Click ‘Next’ to set further parameters as follows:
Note: If you have previously configured all parameters the set up wizard can be
bypassed on future booting by un-ticking the option box on the boot screen. You
can also turn off the boot wizard in Settings/General.
Drive Mountings
LOGGING ON
5.3 Network Settings
5.4 Channel Configuration
6.1 Login
6.WEB Operation
6
5.5 IP Channel Configuration
5.6 Recording Settings
8.Disclaimer
8
7.Mobile App Operation
7
5.7 Instant playback
5
1. As a result of the following reasons, if the product interrupts or
terminates the service for any of the following reasons, the company
shall not be liable for personal injury or property damage to you or a
third party. Failure to install or use properly as required; for the sake of
national or public interest; force majeure; your own or third-party
reasons (including but not limited to the use of third-party products,
software or components, etc.
2. The company has not expressed or implied that this product is
applicable to special purpose.This product may not be used in medical
/ safety equipment or other applications where there is a breakdown of
the product that could result in life-threatening or personal injury, as
well as hazardous or non-humanitarian hazards such as weapons of
mass destruction, biological and chemical weapons, nuclear explosions
or any unsafe use of nuclear energy use. Any loss or liability arising out
of the above use will be at your own risk.
3. This product, when properly installed and used, can detect
unauthorized intrusion during a particular delight but can not avoid
accidents or personal injury or property damage. In your daily life, you
should be vigilant and strengthen your safety awareness.
4. The Company is not responsible for any indirect, incidental, special
punitive damages, claims, loss of property or loss of any data or
documents. To the maximum extent permitted by law, the liability for
compensation of company is not exceed than the amount you paid for
this product.
The following exemptions or limitations of liability, please pay
special attention to:
XVR LAN login(the PC and the device are in the same router)
Step 1: Make sure the XVR and PC are in same network segment. If not,
the network segment of PC need to be set up to the same segment with
XVR, such as "192.168.1.99".
Step 2: Open IE browser, select Tools > Internet Options > Security >
Custom Level > ActiveX controls and plug-ins, all options are enabled.
Step 3: Open "Search Tool", double-click the target device from the
search result to enter the login interface, or open the IE browser to enter
the XVR address: such as “http://192.168.1.88/ “(If the http port of the XVR
is changed to 89, enter "http:// 192.168.1.88:89/”) to enter the login
interface.
Step 4: Enter the device user name (default is “admin”), password (default
is “12345”), and click “Login”.
In the preview interface, click the play button at the bottom. For the first
time connecting, you have to download and install the plugin before
previewing.
NOTE:
The Web-side can also perform the operations such as system, network,
storage, playback, download, upgrade, maintenance, and factory reset
on the Web.
6.2 Preview
Step 1: Choose "Menu> Playback" or right click on the preview interface
and select "Playback" to enter the Playback interface.
Step 2: Choose "Date > Channel > More". Double click to search for the
file, and the interface will start playing the file. Or select the "time >
channel", left mouse click on the time progress bar below the playback
interface to play the video.
Choose "Menu> Shut Down", click "Shut Down".
5.8 Playback
5.9 Shut down
Step 1: When the mouse clicks anywhere in the current channel screen,
the control bar will automatically pop up below the channel.
Step2: Click ” ” to enter the instant playback interface, can play the first
5 minutes of the current channel video.
NOTE:
1. If you do not need to set the device, you can click "Cancel" to exit the
boot wizard interface. You can also turn off the boot wizard in " Menu >
Configuration> General ".
2. You should reset the device administrator password (the system default
username is "admin" and the password is "12345") when booting for the
first time. To ensure the security of the device, please save the admin login
password and modify it regularly.
Step 1: Choose “Menu> Configuration> Channel Config”.
Step 2: Select the signal access type of each channel as required.
Step 3: Click “Apply>Confirm”, the device restarts and the modified
Channel configuration takes effect.
Network parameters must be properly configured before operating the
device over the network.
Procedure: Choose “Menu > Configuration > Network”. The system displays
the IP/Port interface. Modify the IP address of the device according to the
actual network plan. (The default IP address of the XVR is 192.168.1.88.).
NOTE:
1. Single channel select signal access mode to follow certain rules, the
interface will be automatically reflected in the optional options.
2. The actual access signal should be checked with the signal mode. If a
channel selected "HD" mode, you can access the
TVI / CVBS / AHD / CVI
signal; when switching signals cause abnormal display, you can reconnect
the video cable; if a channel is selected "IP" mode, is the IP channel , Can
access IP equipment.
3. In the preview interface, when the HD (TVI / CVBS / AHD / CVI) channel
has no image source, the channel displays “HD VIDEO”; when there is no
signal source in the IP channel, the channel displays “NO CONFIG”. When
there is no image source, the channel displays “NO VIDEO”.
Before accessing and configuring the IP channel, make sure that the XVR
network connection is correct and valid.
Step 1: Choose "Menu> Camera> Add Camera" to enter the Add Camera
interface.
Step 2: Add IPC by automatically or manually.
Automatically add, click "Auto add" button.
Manually add a device, click "Add", the Device Search interface
automatically searches for "Onvif" or "Private" protocol (if our company IPC
recommends selecting "Private"), select the IP device to be added, and
click "Add", select add channel, click "Save" to complete the addition.
NOTE:
The device opens all channels by default for 24 hours record.
Step 1: Choose "Menu> Record > Schedule" to enter the Schedule
interface.
Step 2: Select the channel and recording type according to the actual
needs. Hold down the left mouse button and drag the mouse in the time
period diagram or click “ ” to set the recording schedule.
Step 1: Download and Install
Use the Android or iOS phone to scan the corresponding QR code or
search "BitVision" from the application store to download and install
the BitVision App.
Android App QR
iOS App QR
Step 2: Account login
Run BitVision App, click " " in the sliding sidebar, enter the account
name and password, and click “Login” (Note: no account is required to
register first).
Step 3: Add device
After login, click "Device manage" , " " and " Add device" ,
select "SN Add", enter the device user name, password and verification
code after scan the QR code (the verification code printed on the
label), click "Submit" to set device name and group, click "Finish" and
the addition is successful.
Step 4: Live preview
Select "Real time" and " " to enter the device list in the main
interface, select the device channel to be previewed in the group, you
will see the live video after click " Done ".
5
5.3 Network Settings
5.4 Channel Configuration
6.1 Login
6.WEB Operation
6
5.5 IP Channel Configuration
5.6 Recording Settings
8.Disclaimer
8
7.Mobile App Operation
7
5.7 Instant playback
5
1. As a result of the following reasons, if the product interrupts or
terminates the service for any of the following reasons, the company
shall not be liable for personal injury or property damage to you or a
third party. Failure to install or use properly as required; for the sake of
national or public interest; force majeure; your own or third-party
reasons (including but not limited to the use of third-party products,
software or components, etc.
2. The company has not expressed or implied that this product is
applicable to special purpose.This product may not be used in medical
/ safety equipment or other applications where there is a breakdown of
the product that could result in life-threatening or personal injury, as
well as hazardous or non-humanitarian hazards such as weapons of
mass destruction, biological and chemical weapons, nuclear explosions
or any unsafe use of nuclear energy use. Any loss or liability arising out
of the above use will be at your own risk.
3. This product, when properly installed and used, can detect
unauthorized intrusion during a particular delight but can not avoid
accidents or personal injury or property damage. In your daily life, you
should be vigilant and strengthen your safety awareness.
4. The Company is not responsible for any indirect, incidental, special
punitive damages, claims, loss of property or loss of any data or
documents. To the maximum extent permitted by law, the liability for
compensation of company is not exceed than the amount you paid for
this product.
The following exemptions or limitations of liability, please pay
special attention to:
XVR LAN login(the PC and the device are in the same router)
Step 1: Make sure the XVR and PC are in same network segment. If not,
the network segment of PC need to be set up to the same segment with
XVR, such as "192.168.1.99".
Step 2: Open IE browser, select Tools > Internet Options > Security >
Custom Level > ActiveX controls and plug-ins, all options are enabled.
Step 3: Open "Search Tool", double-click the target device from the
search result to enter the login interface, or open the IE browser to enter
the XVR address: such as “http://192.168.1.88/ “(If the http port of the XVR
is changed to 89, enter "http:// 192.168.1.88:89/”) to enter the login
interface.
Step 4: Enter the device user name (default is “admin”), password (default
is “12345”), and click “Login”.
In the preview interface, click the play button at the bottom. For the first
time connecting, you have to download and install the plugin before
previewing.
NOTE:
The Web-side can also perform the operations such as system, network,
storage, playback, download, upgrade, maintenance, and factory reset
on the Web.
6.2 Preview
Step 1: Choose "Menu> Playback" or right click on the preview interface
and select "Playback" to enter the Playback interface.
Step 2: Choose "Date > Channel > More". Double click to search for the
file, and the interface will start playing the file. Or select the "time >
channel", left mouse click on the time progress bar below the playback
interface to play the video.
Choose "Menu> Shut Down", click "Shut Down".
5.8 Playback
5.9 Shut down
Step 1: When the mouse clicks anywhere in the current channel screen,
the control bar will automatically pop up below the channel.
Step2: Click ” ” to enter the instant playback interface, can play the first
5 minutes of the current channel video.
NOTE:
1. If you do not need to set the device, you can click "Cancel" to exit the
boot wizard interface. You can also turn off the boot wizard in " Menu >
Configuration> General ".
2. You should reset the device administrator password (the system default
username is "admin" and the password is "12345") when booting for the
first time. To ensure the security of the device, please save the admin login
password and modify it regularly.
Step 1: Choose “Menu> Configuration> Channel Config”.
Step 2: Select the signal access type of each channel as required.
Step 3: Click “Apply>Confirm”, the device restarts and the modified
Channel configuration takes effect.
Network parameters must be properly configured before operating the
device over the network.
Procedure: Choose “Menu > Configuration > Network”. The system displays
the IP/Port interface. Modify the IP address of the device according to the
actual network plan. (The default IP address of the XVR is 192.168.1.88.).
NOTE:
1. Single channel select signal access mode to follow certain rules, the
interface will be automatically reflected in the optional options.
2. The actual access signal should be checked with the signal mode. If a
channel selected "HD" mode, you can access the
TVI / CVBS / AHD / CVI
signal; when switching signals cause abnormal display, you can reconnect
the video cable; if a channel is selected "IP" mode, is the IP channel , Can
access IP equipment.
3. In the preview interface, when the HD (TVI / CVBS / AHD / CVI) channel
has no image source, the channel displays “HD VIDEO”; when there is no
signal source in the IP channel, the channel displays “NO CONFIG”. When
there is no image source, the channel displays “NO VIDEO”.
Before accessing and configuring the IP channel, make sure that the XVR
network connection is correct and valid.
Step 1: Choose "Menu> Camera> Add Camera" to enter the Add Camera
interface.
Step 2: Add IPC by automatically or manually.
Automatically add, click "Auto add" button.
Manually add a device, click "Add", the Device Search interface
automatically searches for "Onvif" or "Private" protocol (if our company IPC
recommends selecting "Private"), select the IP device to be added, and
click "Add", select add channel, click "Save" to complete the addition.
NOTE:
The device opens all channels by default for 24 hours record.
Step 1: Choose "Menu> Record > Schedule" to enter the Schedule
interface.
Step 2: Select the channel and recording type according to the actual
needs. Hold down the left mouse button and drag the mouse in the time
period diagram or click “ ” to set the recording schedule.
Step 1: Download and Install
Use the Android or iOS phone to scan the corresponding QR code or
search "BitVision" from the application store to download and install
the BitVision App.
Android App QR
iOS App QR
Step 2: Account login
Run BitVision App, click " " in the sliding sidebar, enter the account
name and password, and click “Login” (Note: no account is required to
register first).
Step 3: Add device
After login, click "Device manage" , " " and " Add device" ,
select "SN Add", enter the device user name, password and verification
code after scan the QR code (the verification code printed on the
label), click "Submit" to set device name and group, click "Finish" and
the addition is successful.
Step 4: Live preview
Select "Real time" and " " to enter the device list in the main
interface, select the device channel to be previewed in the group, you
will see the live video after click " Done ".
5


























