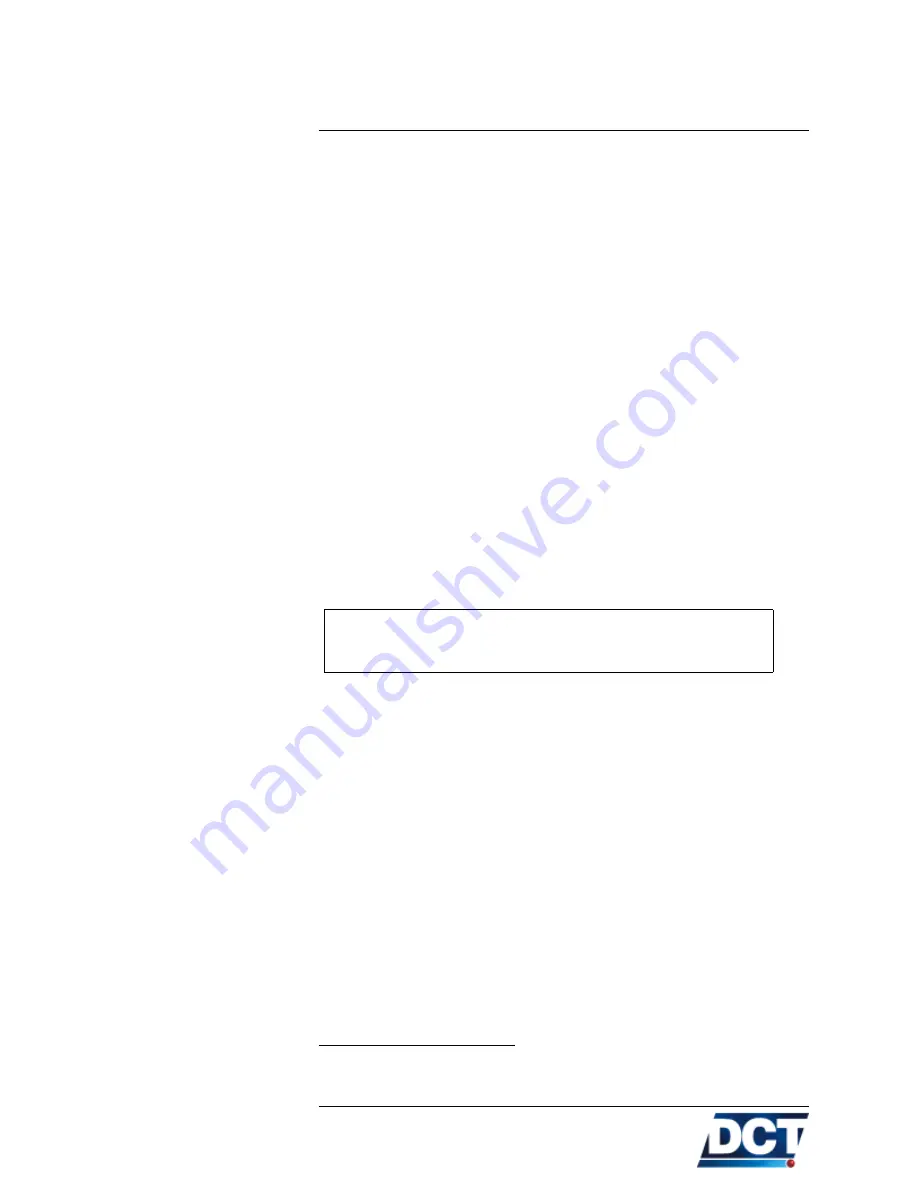
4.21. USING SCRIPTS
is shown on the
CommPort
menu. If you know the COM port associ-
ated to the USB connection of
e-track
TM
, select it. If you don’t know
it you can select any and then use the button
Test Communication
.
If the Version, ID and IMEI fields are filled correctly, you selected
e-track
TM
’s
port. If an error message is shown, or the tests time out,
try with another COM port. You can also check on Windows’ Control
Panel, System, Hardware, Device Manager, Ports (COM) and search
for a device called USB-Serial Port and see the assigned COM port
number.
If the Communication Test is successful you are ready to write or
read scripts to/from the unit.
4.21.3
Reading Scripts
You can read an
e-track
TM
’s
configuration and save it on a
tmf
file
with the
TAIP Downloader
software. This is useful to read, edit or
duplicate (i.e. copy the configuration to other units) a unit’s config-
uration.
Make sure of using
TAIP Downloader
version
1.0.1
or superior.
Contact
Digital Communications Technologies
TM
for information
on how to upgrade this free tool.
Warning:
Using
TAIP Downloader
go to the
Device
menu and select the “
Read
configuration from device
” option. A file name and location will be
asked. After clicking the “
Save
” button the reading process starts.
This process takes approximately 1 minute and depends on the unit’s
configuration. While the reading process takes place you will see the
dialog: “
Sending Message
” with a cancel option. You can see the
communication process on the
Message History
field. If you get an
error, see the error code on the error list on the TAIP specification
chapter.
Open the tmf file with any text-file editor
. Now you can view/edit
the generated tmf file and check the unit’s configuration.
4.21.4
Writing Scripts
.
12
Don’t use a Word Processor like Office as it would corrupt the script
93






























