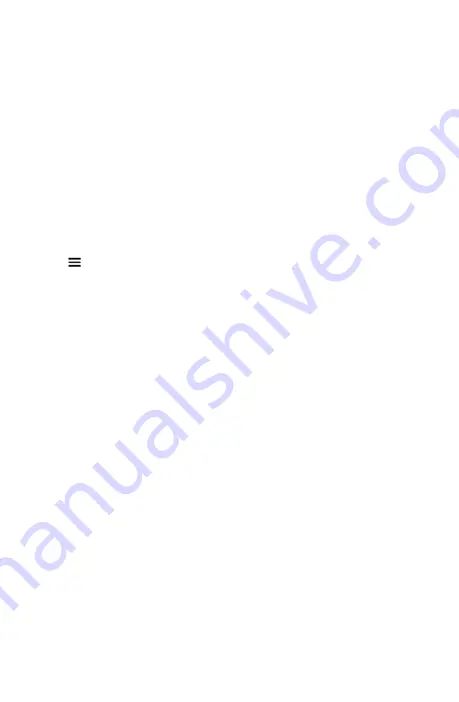
Adjust the volume of the headset
1.
Set the audio output on your VR console to the headset.
2.
Adjust the volume with the VR console volume controls.
Set Up the Virtual Play Area
1.
Stand in the center of the intended play area. Make sure it is well-lit.
2.
From the VR console desktop, verify these three applications are running.
• VIVE Console
• SteamVR
• Aurora Vision
3.
Double-click the VIVE Console app.
4.
Click
, and then select
Room Setup
.
5.
Follow the onscreen directions to set the virtual boundaries. We
recommend using a space 10 ft x 10 ft (3m x 3m) with no furniture.
6.
After the play area is set, Aurora Vision takes you through a fun interactive,
controller training.
Everyday Login
1.
After the initial setup, turn on the VR console and press the blue button on
the Link box. The VIVE Console and SteamVR apps start automatically.
2.
Have the trainee put on the headset, hold the controllers, and stand in the
middle of the defined play area.
3.
From the
Start menu
, launch Aurora Vision.
4.
Log in with an Aurora Vision user name and password. To view a list of
enrolled users, click
Trainee List
.
Let's Take a Tour
The controller training teaches you to use the controls. You then move to the
Gallery, where stations introduce DCI products and their features. To start a
lesson and learn to use the products, go to the Center Gallery Station.
Start your first lesson
1.
At the Center Gallery Station, select
Training
and then
Learn
.
2.
Select the orb in the center of the station to start the
first lesson module.
3.
Each module starts with a short lecture. After the lecture you move to the
virtual jobsite.
- 5 -








