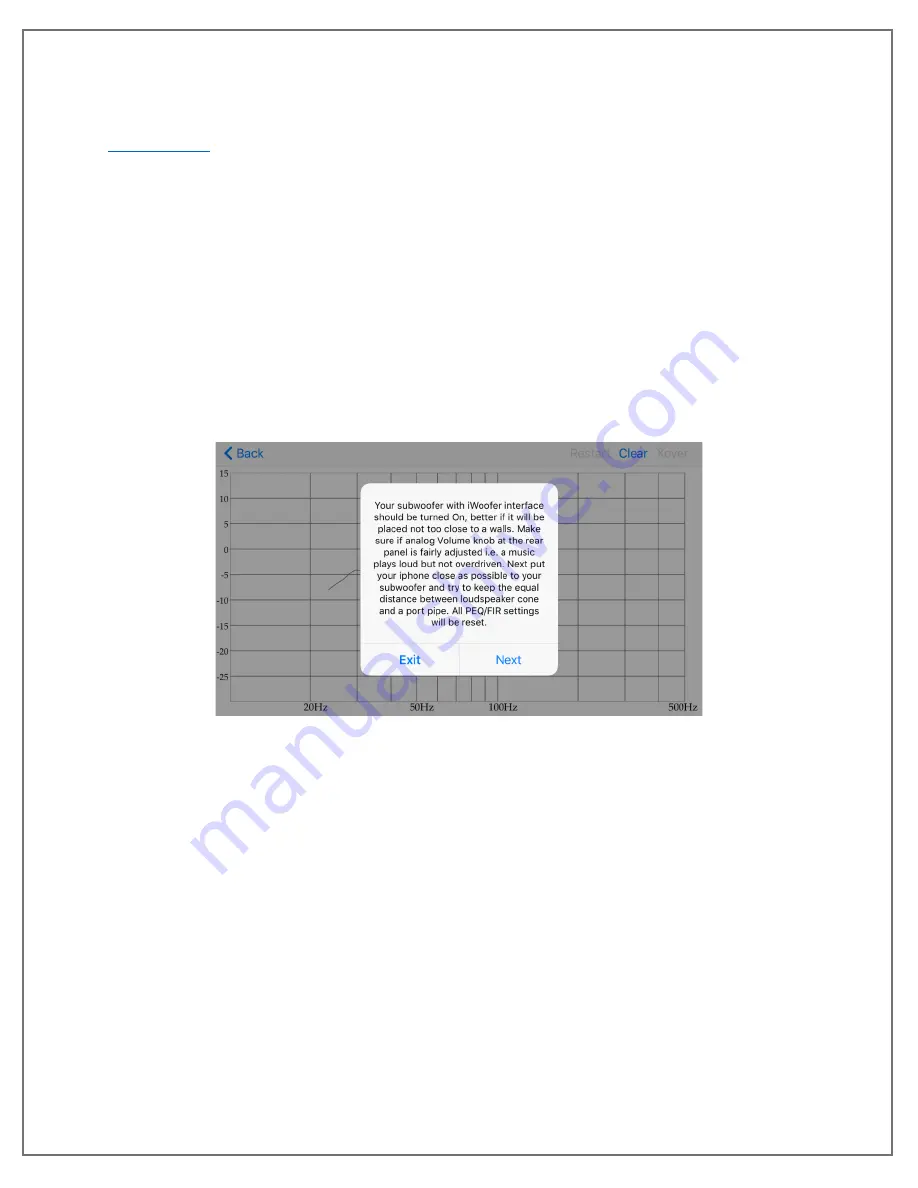
pg. 8
Room Correction Process
Once you have done everything in the "before you start" section and adjust the "room correction
settings" menu, click the "wizard" section in the room correction menu, which will bring you to the
screen below.
Note:
Remain quiet and block out outside noises as much as possible during this whole process for
optimal response. A loud noise during your measurements will not ruin the measurements. However,
it's recommended to restart if noise interference occurs while measuring.
Note:
The intention of this algorithm is not to correct the response of an entire room, but rather a single
listening position (for example, an area of a few square feet, like an armchair or at most an entire
couch). Although the algorithm isn't optimized for it, and Dayton Audio does not recommend it, you can
try to use it to correct the sound across the entire room by averaging responses across the room in the
2nd step. Ultimately, if you like the way it corrects your room, you can call it successful!
There are three main steps that the wizard will take in order to do room correction.
1)
The first step is a near field measurement of your subwoofer that will occur right when you
press next on the screen above. This measurement gives the app knowledge about the initial
response of your subwoofer, without any of the effects of room acoustics. You will hear it first
make a few rapid sweep sounds at varying volumes while it figures out how loudly it should
perform the real sweep. You will then hear it play a longer sweep, the length of which depends
on the "frequency step delay setting."
a.
You will have the option to average as many responses together as you want. We
recommend averaging at least three measurements for optimal response. Keep the iOS
device close to the subwoofer, but move it around for each measurement, especially if
your subwoofer has a port.
2)
The second step is to choose the correction type and to take measurements in your listening
position. A description of each correction type is below. Because the correction process is quick
and easy, it's recommended to try each of the three types to see what kind of sound you like














