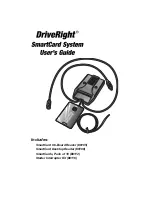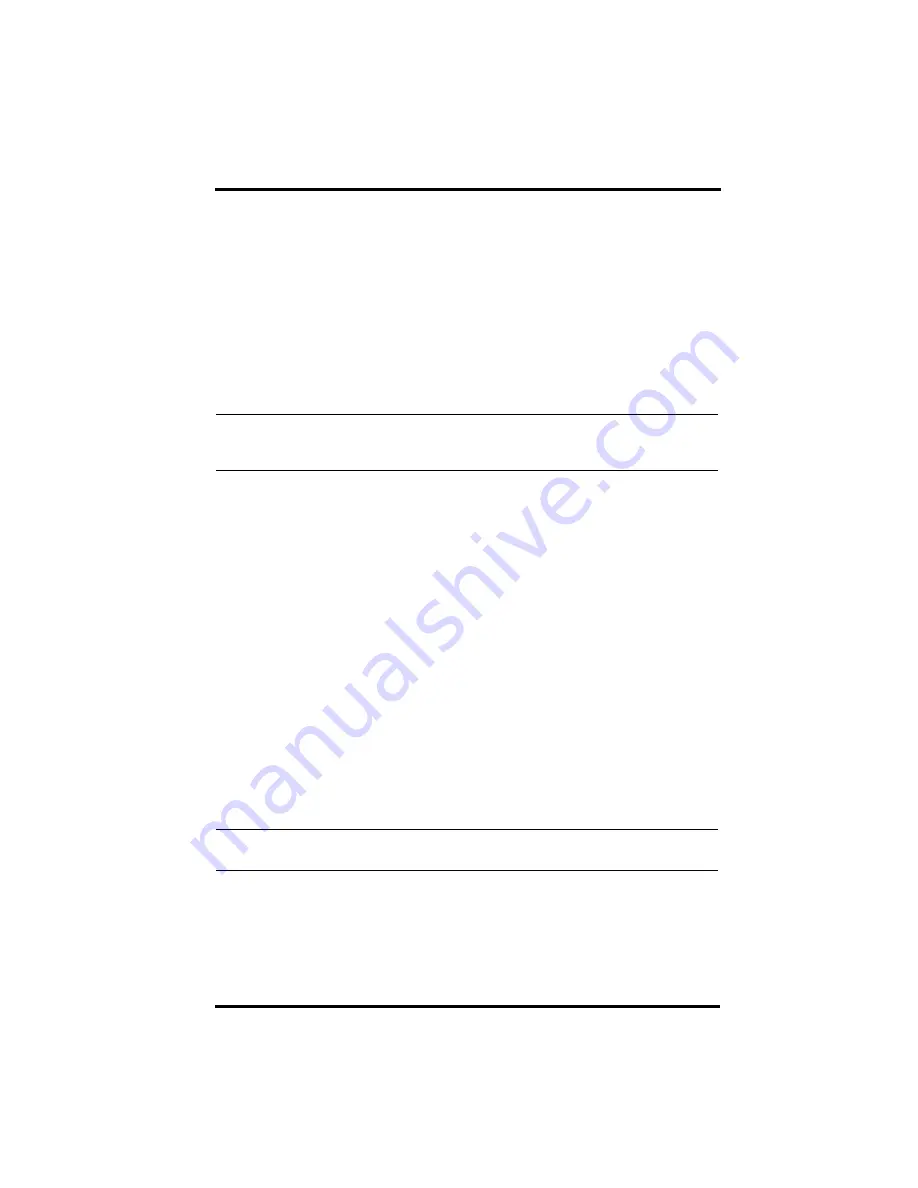
10
U s i n g t h e O n - B o a r d R e a d e r
logs a user out in 10 minutes, but automatic logout time can be set to any time
period using the DriveRight FMS software.The Auto Logout time period is
stored on each SmartCard and can be set individually for every vehicle and
driver in the fleet. Auto Logout occurs if the time period elapses with no vehi-
cle activity logged on the DriveRight device.
The Auto Logout timer is reset every time a driver has logged in, new vehicle
activity is recorded, or a download has occurred. To log out when the On-
Board Reader is in Swipe mode after a trip, insert the card and remove it again
after 5 seconds. The Driver ID and card are immediately logged out without
waiting for the time out period. Each time the SmartCard is inserted regardless
of log in mode, the previous driver is automatically logged out.
Note: The DriveRight Device also has an Auto Logout function that should be disabled before
using the On-Board Reader, especially the On-Board Reader’s Swipe Mode feature,
using the FMS software.
Manual Logout occurs when a driver leaves the SmartCard in the On-Board
Reader for the duration of a trip or succession of trips, then pulls the card out
of the reader when done.
If the logout is successful, the indicator light goes off. If the optional Starter
Interrupter Kit is installed, the vehicle’s starter is disabled until the driver is
logged in again using the SmartCard. If logout is unsuccessful, the red indica-
tor lights (without any beeps). The red light stays on until a successful logout
is completed or after one minute.
Downloading Data to a SmartCard
To download DriveRight trip information to a SmartCard:
1. With the vehicle stopped and the motor off, press the download button on
the On-Board Reader. A blinking yellow light indicates that the download is
in progress.
2. Take the card out when the green indicator lights and one long beep sounds.
If the red indicator lights, the SmartCard did not download the information
successfully. Take the SmartCard out, reinsert it, and press the download
button again.
Note: Download cannot take place when the vehicle is in motion. The red indicator lights and
two short beeps sound if a download is attempted while the vehicle is moving.
Uploading Data from a SmartCard
Uploading Data is the act of uploading information from the SmartCard to the
DriveRight device. Uploading usually happens when an Administrative or
Driver SmartCard is used to transfer DriveRight settings to a DriveRight
device. The Driver SmartCard is used to change settings on only one DriveRi-