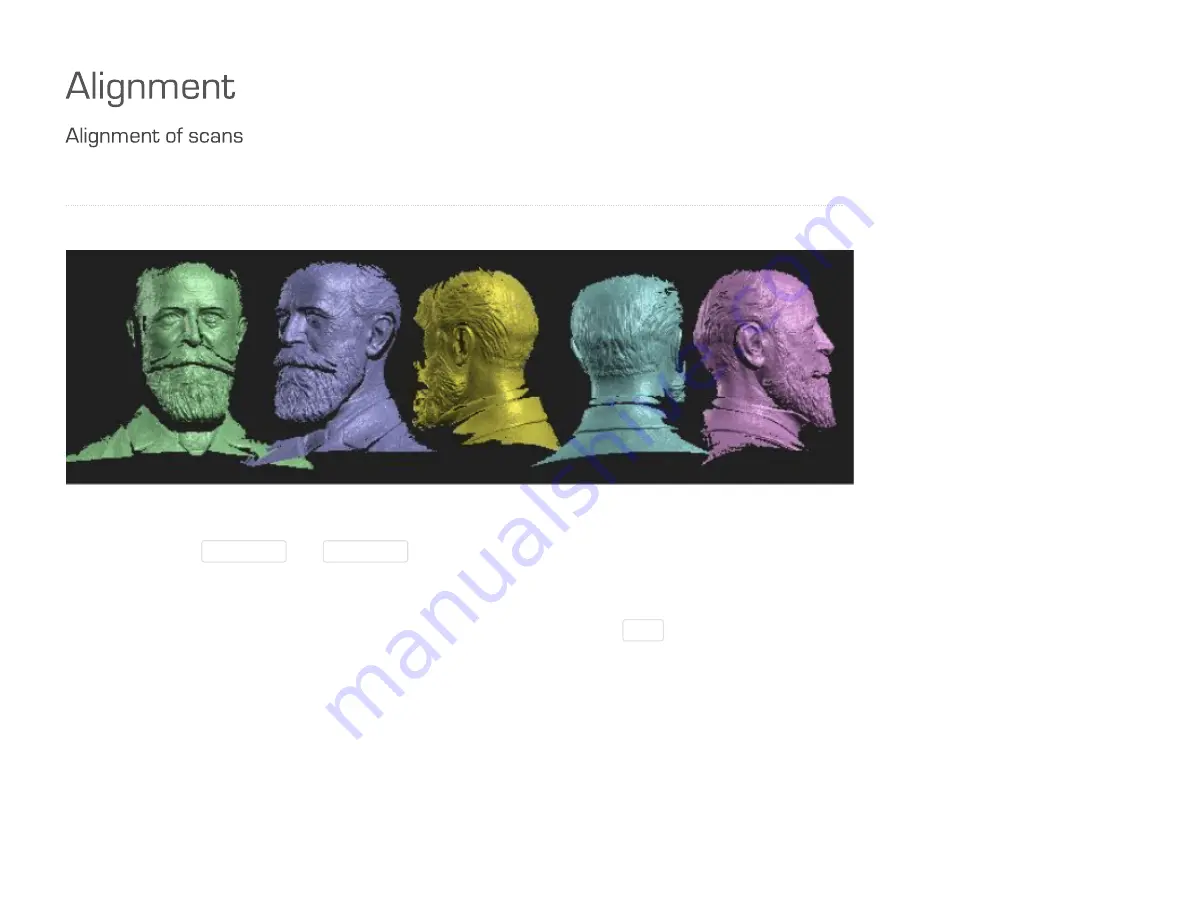
10/31/2016
DAVID DAVID 4 Manual
http://www.david3d.com/en/support/david4/printversion
31/38
Single scans prior to alignment, arbitrarily arranged
Using the buttons
Arrange 1D
and
Arrange 2D
under "Alignment" you can arrange all scans side by side, to
get a good overview.
DAVID offers several alignment modes. First, start with the alignment mode
Free
, which allows you to
align arbitrarily positioned scans one-on-one. In order for the automatic mode to align two scans
successfully, the two scans must have a unique region of overlap in common, which must not be too small.






















