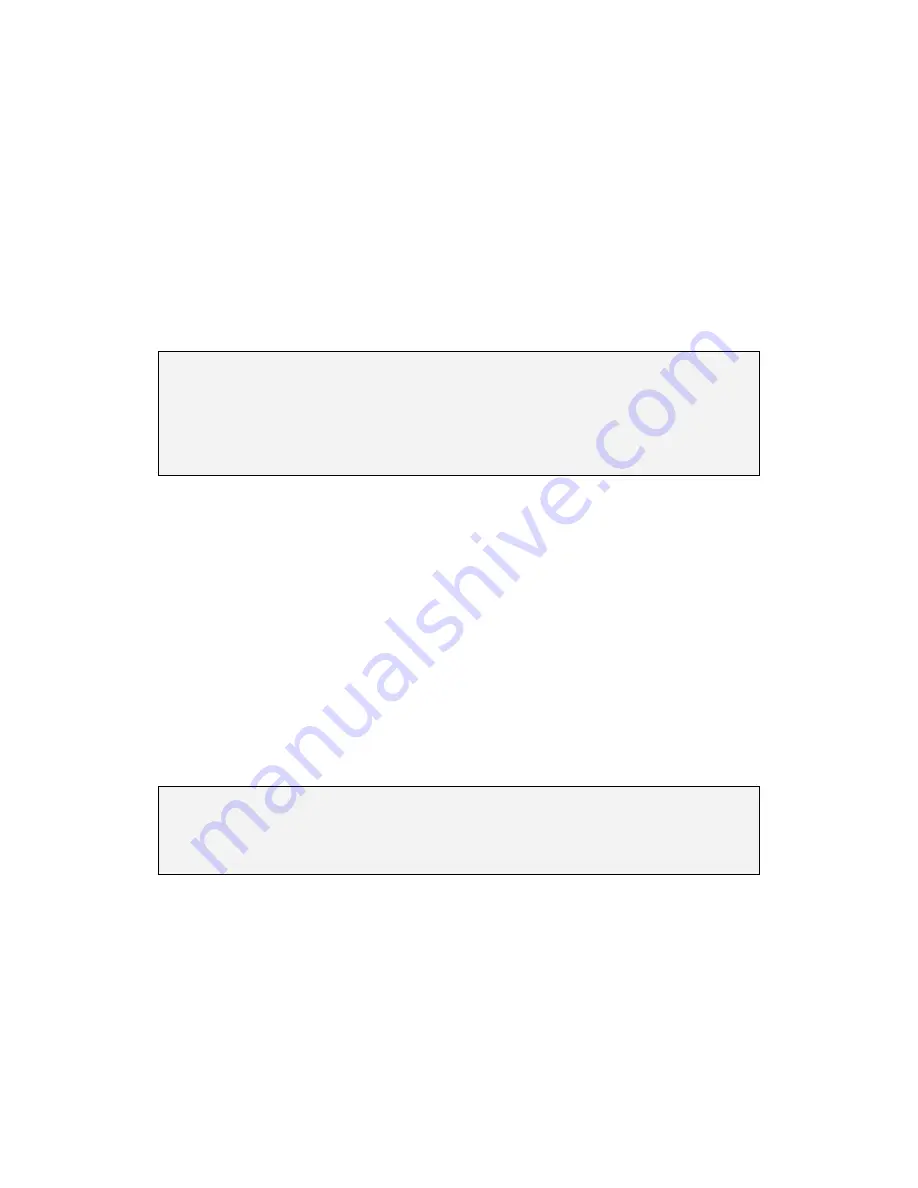
It’s important that at this stage you back up the contents of this memory card to a
binary file stored on your PC. It’s from this back-up you create smaller virtual 8MB
memory cards the PS3® can understand.
Click the ‘Back Up Memcard’ button on the
DataMAX
interface. Backing up a full 16,
32 or 64MB memory card takes several minutes. The current status of the back-up is
shown by the progress bar at the bottom of the
DataMAX
application.
Once complete, you’re asked to choose a name for the back-up file. It’s suggested
you call this first back-up something like “original_32.bin” to remind yourself this is
the original memory card from which the smaller cards will be made. The ‘32’ is a
reminder that the original card was a 32MB (substitute 32 for 16, 64 etc).
Tip
: You can keep this back-up on your PC indefinitely. It can be restored to your
memory card (the card must be the same size as the card the back-up was created
from) at any time.
For extra peace of mind
, copy the back-up to another location on your PC so you
can never accidentally modify or delete it when using it with
DataMAX
.
Step 2 – Select Saves for your First 8MB Virtual Memory Card
After you’ve backed up your 16, 32 or 64MB memory card, the contents of that card
(ie. all your saves) is shown in the main window of the
DataMAX
application.
You now need to choose which of the saves from the original 16, 32 or 64MB
memory card will go onto your first 8MB virtual memory card image.
Obviously, not all saves from a full 16MB or larger memory card will fit on an 8MB
memory card, so you need to select only up to 8MB-worth of saves. Use
CTRL+Click to add save files to your selection, keeping an eye on the bar at the
bottom of the application. This shows you how much space would be left on your
virtual 8MB memory card if you added the currently selected files. You can also use
SHIFT+Click to select multiple files, just like in any Windows file dialogue.
IMPORTANT
: When choosing files, be careful not to split saves for the same game.
Some games create a number of save files on your memory card, which all need to
be present for the save to work. These should be apparent from save names that
are similar.
Be sure to make a note of which files you include on this first 8MB virtual memory
card so you know you don’t need to include them on subsequent virtual memory
cards.
Step 3 - Export your First Set of Saves to your First 8MB Virtual
Memory Card
Now you’ve selected less than 8MB of saves for your first virtual memory card, click
the ‘Export Files to Memcard’ button. When prompted, give the memory card a name








