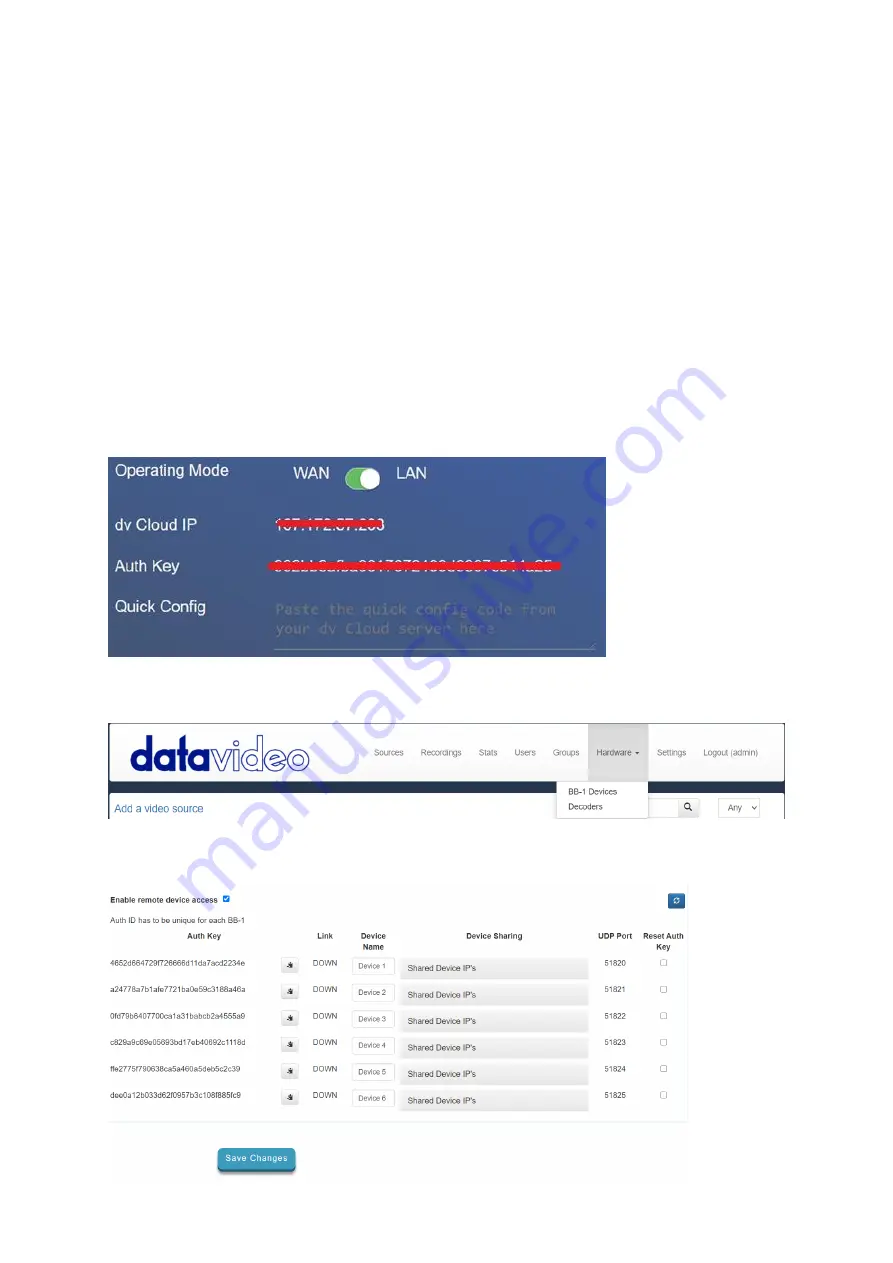
9
Connecting BB-1 to dv Cloud
You must first you must connect each BB-1 unit to your dv Cloud server.
1.
Connect the built in Ethernet port of the BB-1 into your network / router, by default the BB-1 will obtain it IP
address automatically using DHCP.
2.
Connect the USB to Ethernet adapter to the USB port of the BB-1 and connect your PC/MAC to the adapter
via ethernet.
3.
Power on the BB-1.
4.
You PC/MAC will obtain an IP address in the 172.16.2.x range automatically.
5.
Open a web browser and navigate to 172.16.2.1.
6.
Login with the username ‘admin’ and password ‘admin’.
Note: If you forget the “username” and “password” of the BB-1, please use a USB mouse to connect to the USB
interface of the BB-1, and then please press the left button and the right button of your USB mouse
simultaneously for 10 seconds to restore the BB-1 to its factory default settings. This reset to default function by
using the USB mouse allows you to reset the “Auth Key”, “dv Cloud IP”, “username” and “password” to factory
default values.
7.
Click the ‘Cloud Setup’ tab, you will see the ‘Quick Config’ field shown below.
8.
Open a new tab or web browser window and login to your dv Cloud server.
9.
Select `BB-1 Devices’ from the hardware menu.
10.
You will see the screen below, dv Cloud Professional supports up to six BB-1 units, while the Essentials plan
supports two BB-1 units. Each BB-1 will connect to dv Cloud using a unique ‘Auth Key’.
Summary of Contents for BB-1
Page 1: ...BB 1 DVCLOUD REMOTE DEVICE CONTROL Instruction Manual...
Page 8: ...8...
Page 21: ...21 Note...
Page 22: ...22 Note...
Page 23: ...23 Note...
























