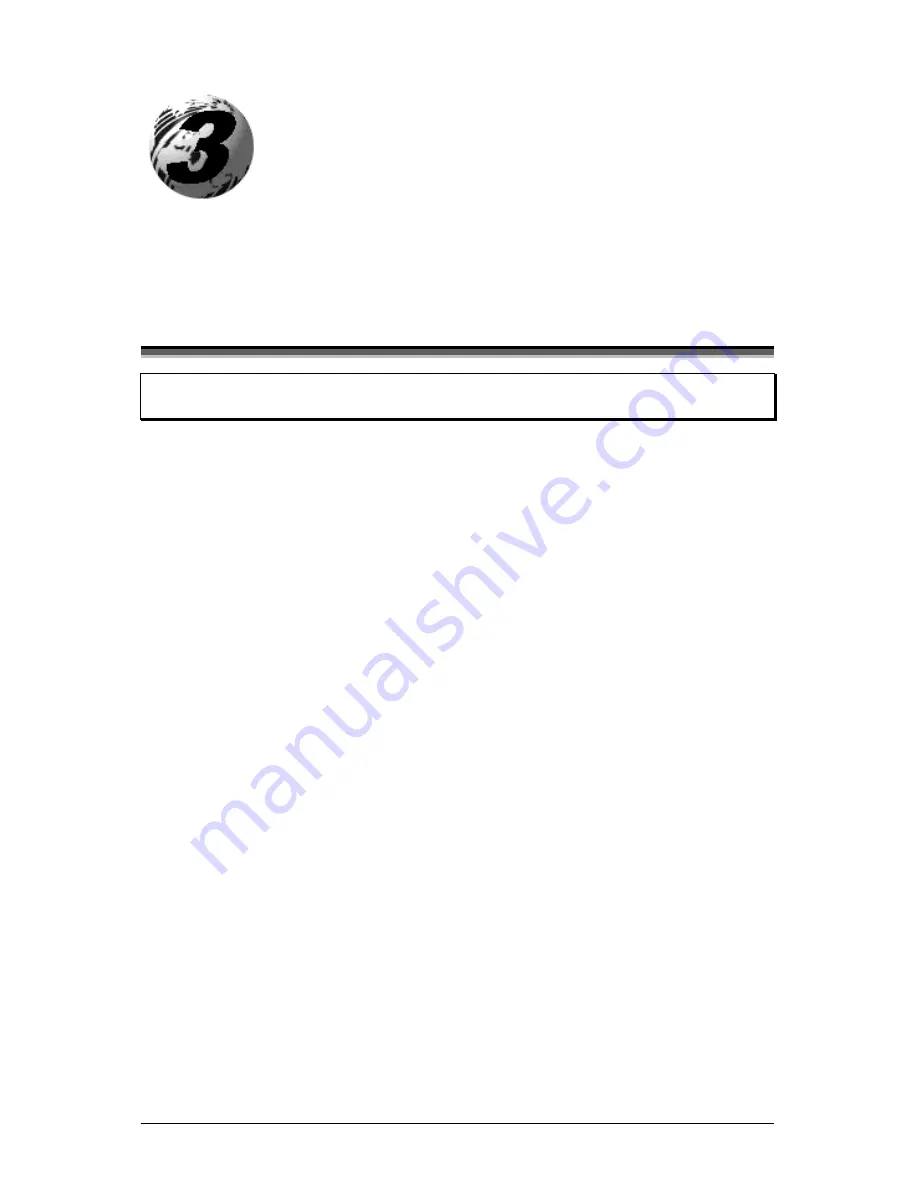
S-Class
7
Setting-Up the Printer
This section details the connections, loading methods, and resident ticket
formats of the printer.
3.0 Power
Connection
Note:
Before connecting the AC Power Cord or interface cables to the
printer, ensure the Power On/Off Switch is in the ‘Off’ position.
Place the printer on a firm, level surface.
Ensure that the Power Switch on the Printer is in the ‘Off’ position.
Connect the AC Power Cord to the receptacle on the back of the Printer,
and then plug the AC Power Cord into a properly grounded outlet. (The
power supply automatically detects and then adjusts to the applied line
voltage; see Section 6.0 for the acceptable voltage ranges.)
Summary of Contents for ST-3210
Page 2: ......
Page 4: ......
Page 12: ...4 S Class ...
Page 58: ...50 S Class ...
Page 64: ...56 S Class ...
Page 72: ...64 S Class ...
Page 79: ...S Class 71 DTPL Font Samples ...
Page 86: ...78 S Class ...
Page 87: ...S Class 79 Appendix D SV Model Mounting Dimensions Top Plate Dimensions ...
Page 88: ...80 S Class Side Dimensions ...
Page 92: ...84 S Class ...
Page 96: ...88 S Class ...






























