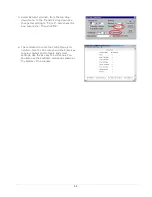20
4
4
4
.
.
.
5
5
5
P
P
P
r
r
r
i
i
i
n
n
n
t
t
t
h
h
h
e
e
e
a
a
a
d
d
d
P
P
P
r
r
r
e
e
e
s
s
s
s
s
s
u
u
u
r
r
r
e
e
e
A
A
A
d
d
d
j
j
j
u
u
u
s
s
s
t
t
t
m
m
m
e
e
e
n
n
n
t
t
t
To accommodate a variety of media types, printhead pressure is adjustable. This pressure is factory set to
work with most media types, so this adjustment should only be performed after attempting to improve
print quality through increasing the printer’s “Heat” setting or decreasing the “Print Speed” setting.
When adjusting, use only the minimum pressure necessary for better imaging. To adjust:
1. Lower the Front Panel.
2. Load at least 4” (102mm) wide media, see Section 2.3.
3. Print a test label from the host. Choose a label format with content that spans the width of the label.
4. Unlatch the printhead. Turn the Pressure Adjustment Screws counter-clockwise to increase the applied
pressure or clockwise to decrease it. Make equal adjustments to each screw to achieve even print
contrast across the media.
Pressure Adjustment
Screws
5. Re-latch the printhead and repeat the test print. Repeat step 4 until an acceptable print has been
achieved.
When using narrow media it is necessary to reduce the pressure on the outer (right) Pressure
Adjustment Screw and increase the pressure on the inner (left) Pressure Adjustment Screw. This will
prevent damage to the exposed areas of the printhead and platen roller.
Excessive pressure can reduce the service life of the printhead and platen roller, while unequal
pressure may cause faded print and label tracking problems.
Summary of Contents for MP Compact4 Mark II
Page 1: ...Operators Manual ...
Page 2: ......
Page 6: ...ii ...
Page 8: ...2 ...
Page 18: ...12 ...