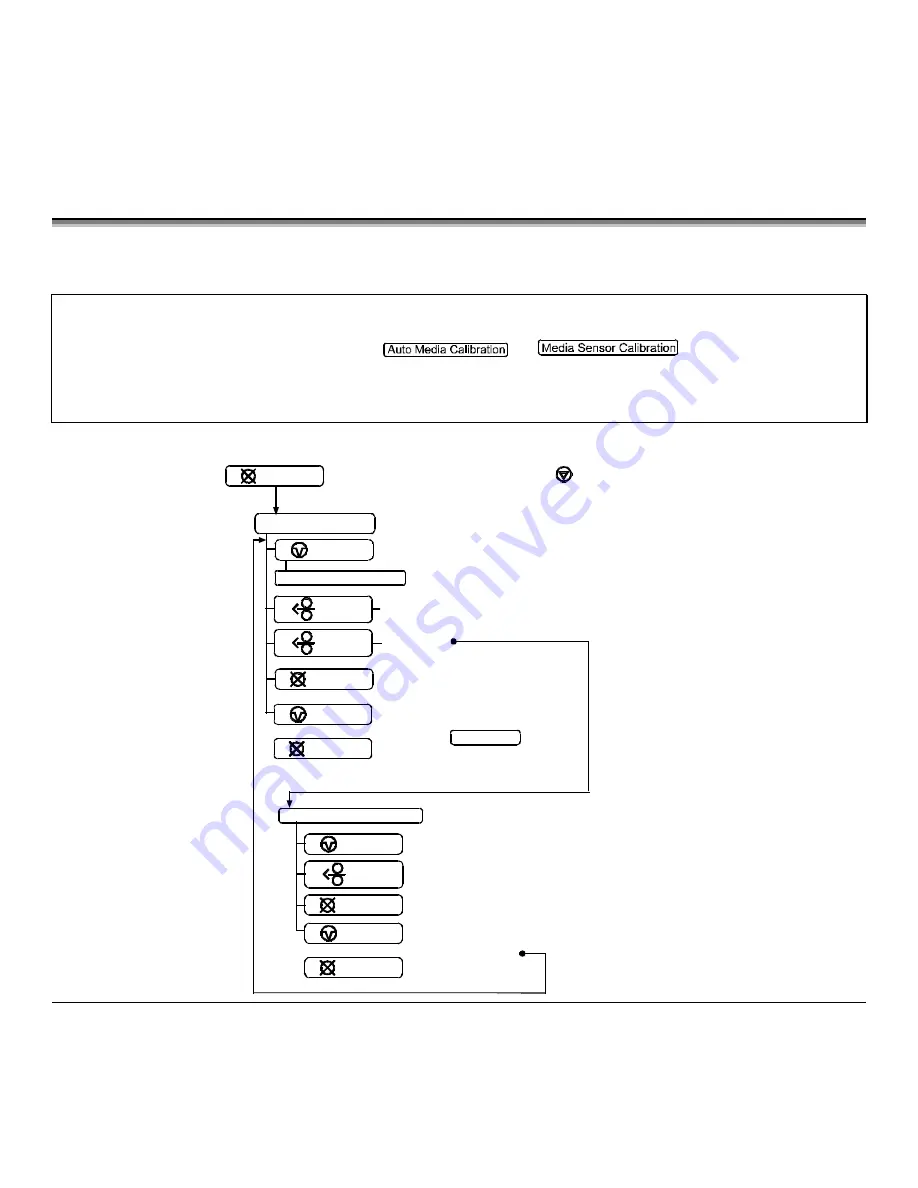
30
M-4206
4.7 Calibration Mode – Button Functions
In ‘Calibration’ mode, the buttons allow the printer to adjust to the media being used. Calibration can be performed either
automatically or manually, as detailed below.
;
Notes:
Before calibrating, ensure that the Printhead Carrier Assembly is latched down, that the cover is closed, and that the media
sensor has been set for the appropriate media type, see Section 4.5.2.
Printer and cutter faults are disabled during
and
, but can still occur while
printing “test” labels.
If at any time you wish to discard your changes and revert back to the previous calibration simply turn off power to the
printer. Also, Factory Defaults can be restored, see Section 5.7
To perform Calibration:
Auto Media Calibration
(See section 4.7.1)
(Until Paused light turns off)
(See section 4.7.2)
Calibration Mode
Analyze for ‘Paper’
Analyze for ‘Backing or ‘Mark’
Analyze ‘Out of Media’ condition
Prints the ‘Test Label’ for “test”
Media Sensor Calibration
(Press and hold during power-up until the light turns off)
STOP
CANCEL
PAUSE
Feeds one label for “test”
Press and
Release
(
)
FEED
FEED
Press and
Hold
(
)
CANCEL
Saves the current values
and resumes
Normal Mode
+
PAUSE
CANCEL
PAUSE
FEED
CANCEL
Accepts the current
values for “test”
+
PAUSE
CANCEL
Summary of Contents for M-Class Mark II M-4206
Page 1: ...M 4206 Operator s Manual ...
Page 10: ...4 M 4206 ...
Page 58: ...52 M 4206 ...
Page 76: ...70 M 4206 ...
















































