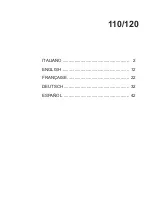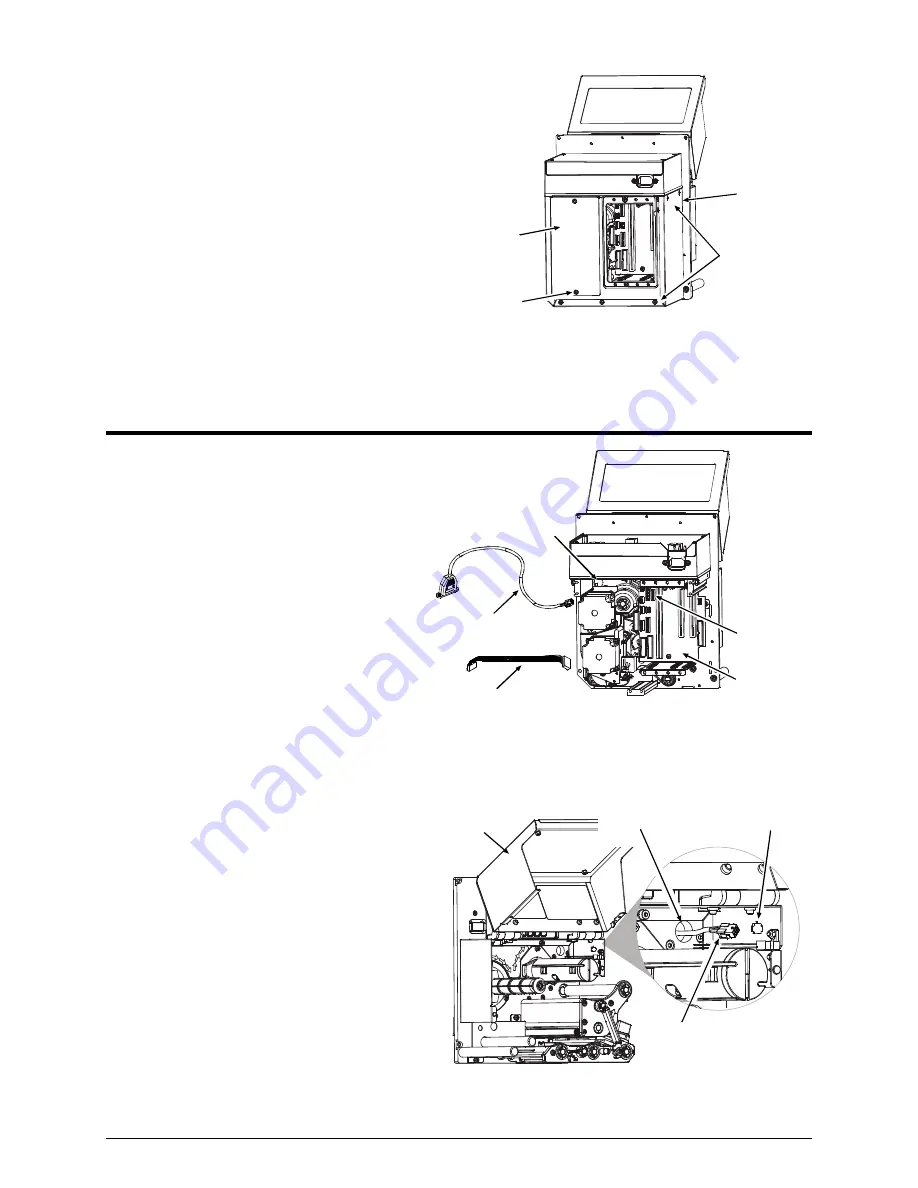
5
E)
Remove the two
Service Panel Screws
then remove the
Service Panel
, and
remove the seven
Rear Cover Screws
then remove the
Rear Cover
.
Rear
Cover
Service
Panel
Rear Cover
Screws
(7 places)
Service Panel
Screws
(2 places)
Step 2: Installing the Option
The following illustrations have the Rear Bracket removed for clarity. It is not nessacry to remove the Rear Bracket from your printer.
A)
Starting from the back of the printer, insert
the
Interface Cable
(Item 6) through the
Centerplate Aperture
.
B)
Connect the
Control Cable
(Item 5) to
J17
on the
Backplane CCA
.
Centerplate
Aperture
Interface
Cable
J17
Backplane
CCA
Control
Cable
C)
Snap the
Interface Cable
Connector
securely into the
Cable Receiver
in the
Access Cover
.
Cable
Receiver
Access
Cover
Centerplate
Aperture
Interface
Cable Connector