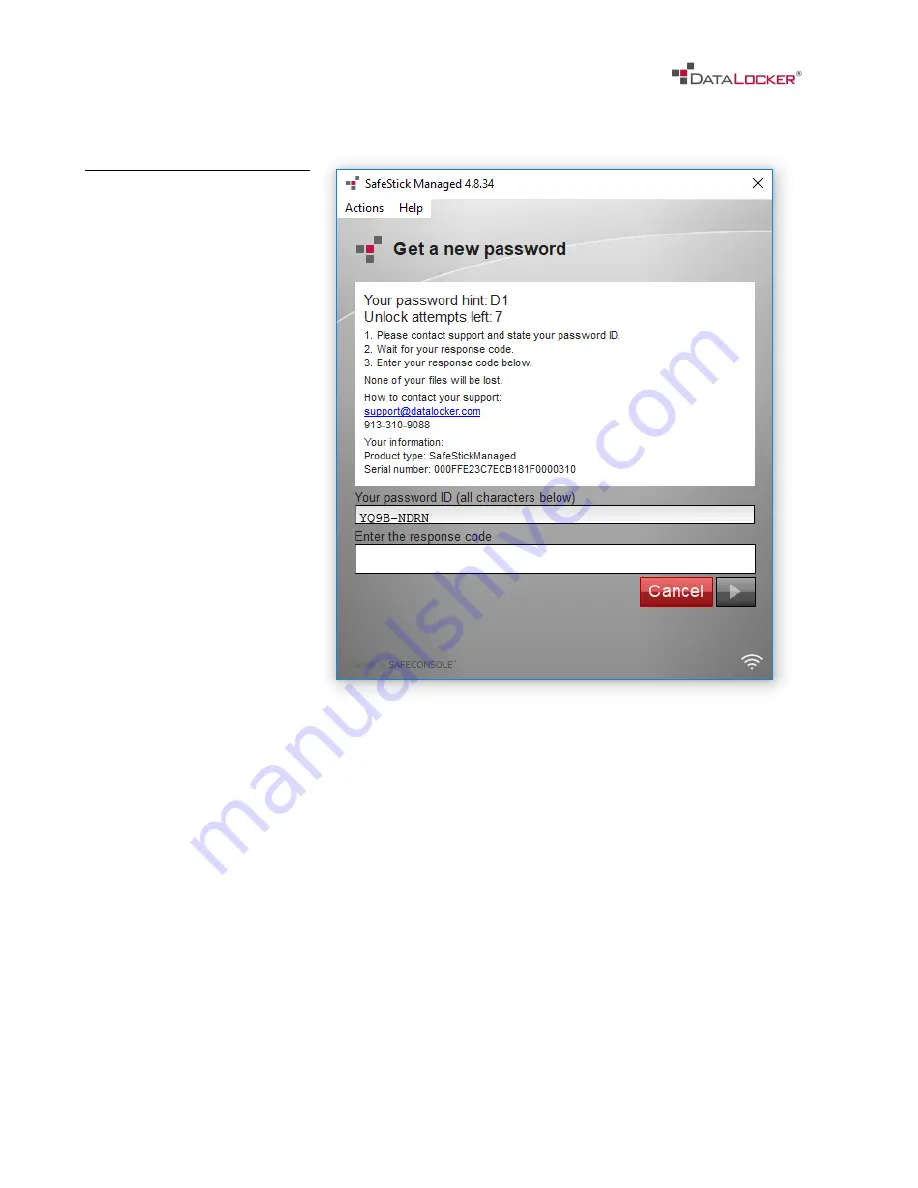
12
Figure 5.5 – Password Reset
DEVICE USAGE
(Password Reset)
If enabled by your
SafeConsole
Administrator, a
password reset can be
done at anytime by
clicking
[Forgot
Password?]
on the login
screen
(
Figure 5.1
).
When at the Password
Reset Screen
(
Figure 5.5
)
,
the SafeStick Client will
present your password
ID.
You will need to contact
your SafeConsole
Administrator using either
the email link or phone
number provided. Your
administrator my require
additional information to
verify your identity.
After verification, you should receive a response code from your SafeConsole
Administrator. Entering this response code and clicking the green arrow will allow
you to change your password.
(
Figure 5.3
)
You will likely receive the response code
via email. However, if needed, the response code can be given orally over the
phone in situations where no network access is available. In these situations it is
important that the response code is entered correctly, as an invalid response code
can trigger the brute force protection and cause the data on the device to be
wiped.
*Actual Device Usage may depend on the configuration of your SafeConsole Server.












