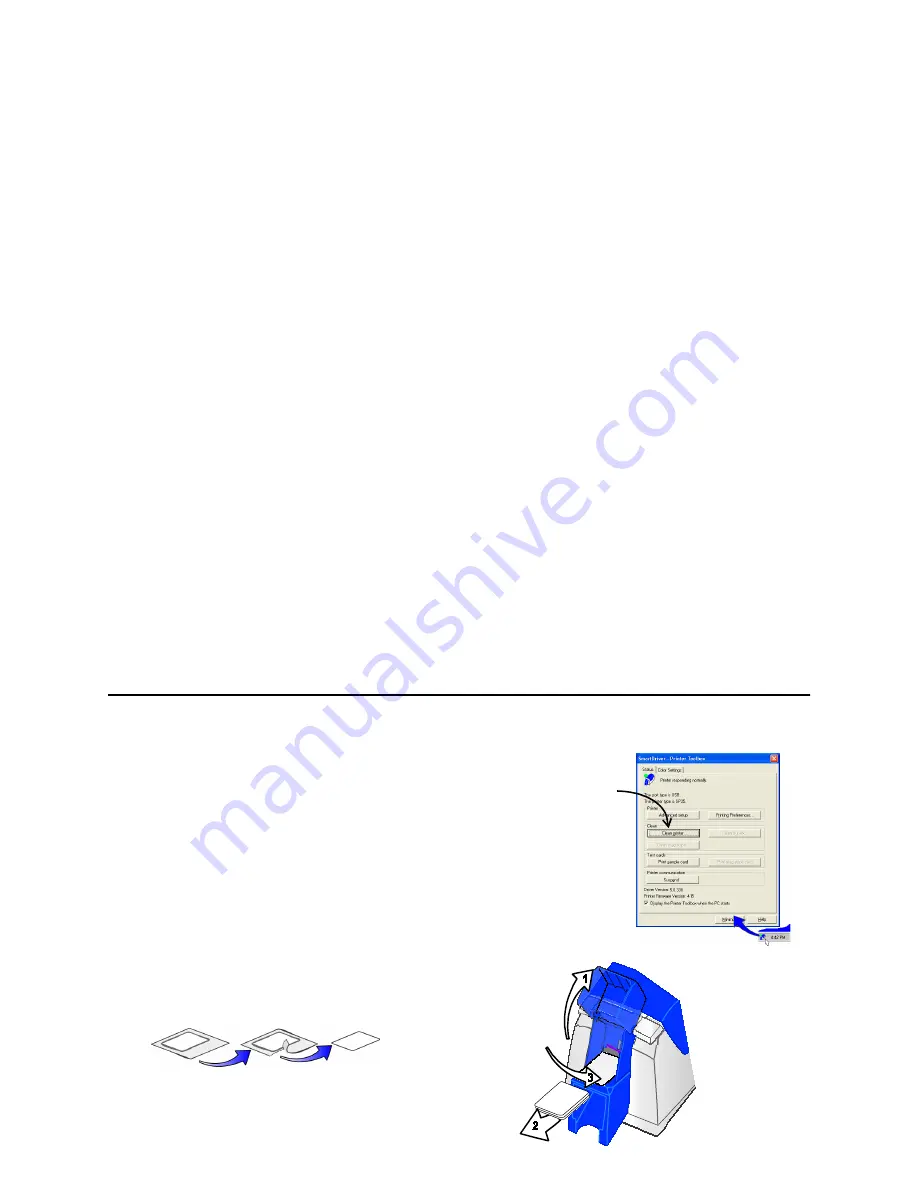
Page 17
Cleaning the printer
Run a cleaning card and change the cleaning sleeve
when changing the print ribbon.
1
Open the printer cover and remove the ribbon
cartridge.
2
Remove the replaceable cleaning roller.
3
Open the card tray door (1).
4
Remove unprinted cards from the card tray (2).
5
Open the Printer Toolbox (if needed, see page 15).
Make sure that all cards are printed so the Clean
Printer button is enabled.
6
Click the Clean Printer button. A prompt to insert the
cleaning card appears.
7
Open the cleaning card package and remove the
cleaning card.
8
Place the cleaning card in the card tray (3).
9
Click OK on the message box. The printer moves the
card through the printer several times and then ejects
the card.
Clean Printer
button

























