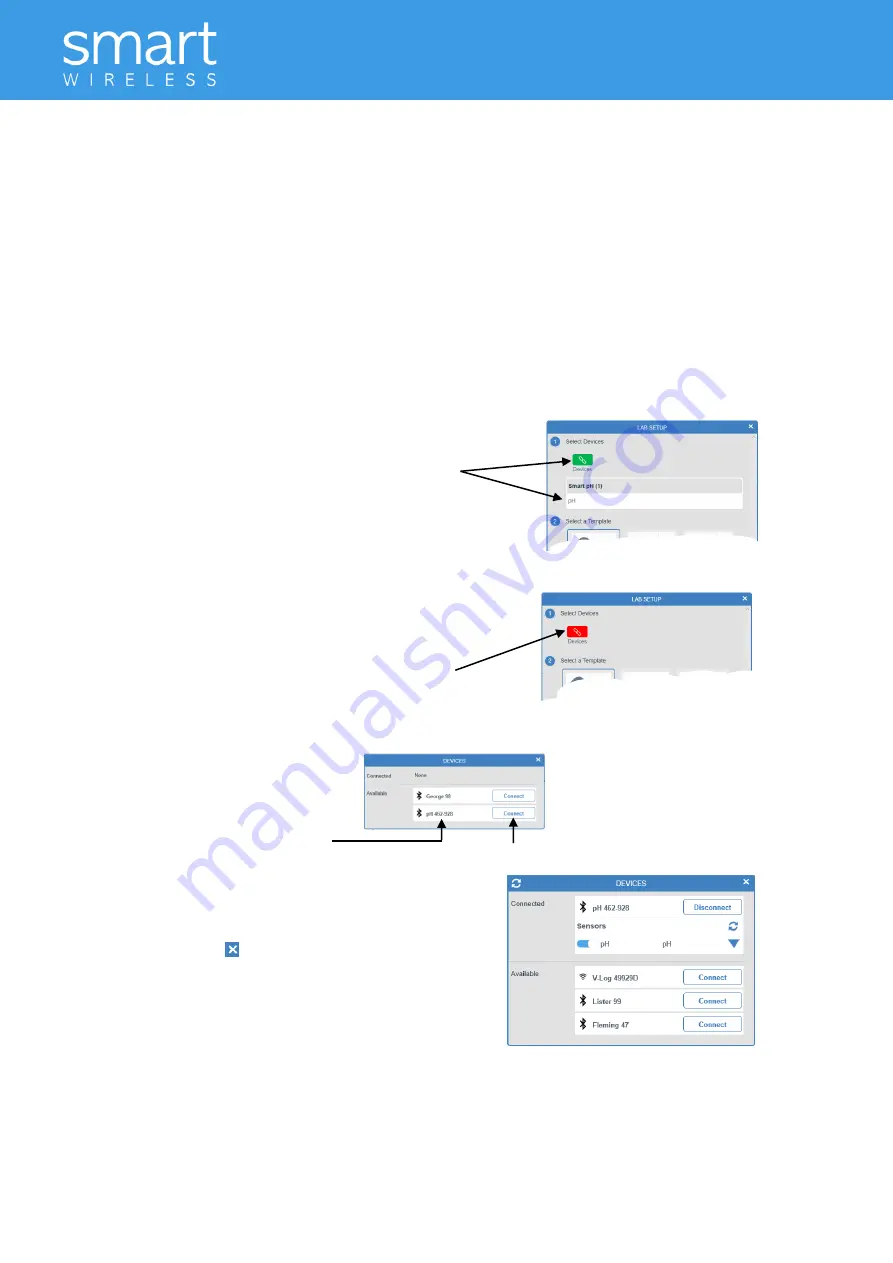
pH Adaptor & Electrode
4
Connecting the Smart Wireless pH sensor to a computer
Bluetooth users:
Do
NOT pair devices
(if paired the sensor will not be available to the EasySense2
software). Computers or devices will need to support Bluetooth Low Energy (BLE), for further information
refer to the instructions provided for the EasySense2 software.
Install the EasySense2 software, if it is not already on your computer. For details of how to install and
operate this app, please refer to the instructions provided for the EasySense2 software.
If connecting via USB:
This sensor can be used like a traditional data logger connected via USB.
Step 1: Connect the pH sensor to the computer’s USB port using the USB cable supplied. The
computer will automatically detect a new device and install the drivers. The status light on the pH
sensor will flash white to show its charging.
Step 2: Open the EasySense2 app.
Lab Setup will open showing the Smart pH sensor as
connected (Devices icon green).
The status light on the pH adaptor will flash green to
indicate a connection is established.
If connecting via Bluetooth:
Step 1: Short press the switch to turn the pH adaptor
on (blue LED will flash).
Step 2: Open the EasySense2 app.
Step 3: Lab Setup will open, select the red Devices
icon.
Step 4: Select to connect to the pH sensor (the list will show the ID number printed on the sensor).
The Devices icon will alter to green and the status
light on the pH adaptor will flash green to indicate a
connection has been established.
Click or tap on to close the box.
When you have finished use of the pH sensor select
Devices and Disconnect.
To add another data logger or smart wireless sensor
Only one USB device can be connected at the same time and it will be added automatically.
For Bluetooth or Wi-Fi devices select the Devices icon (top left of screen) then the Connect button
for the device from the list of those available.
ID number
Connect
















