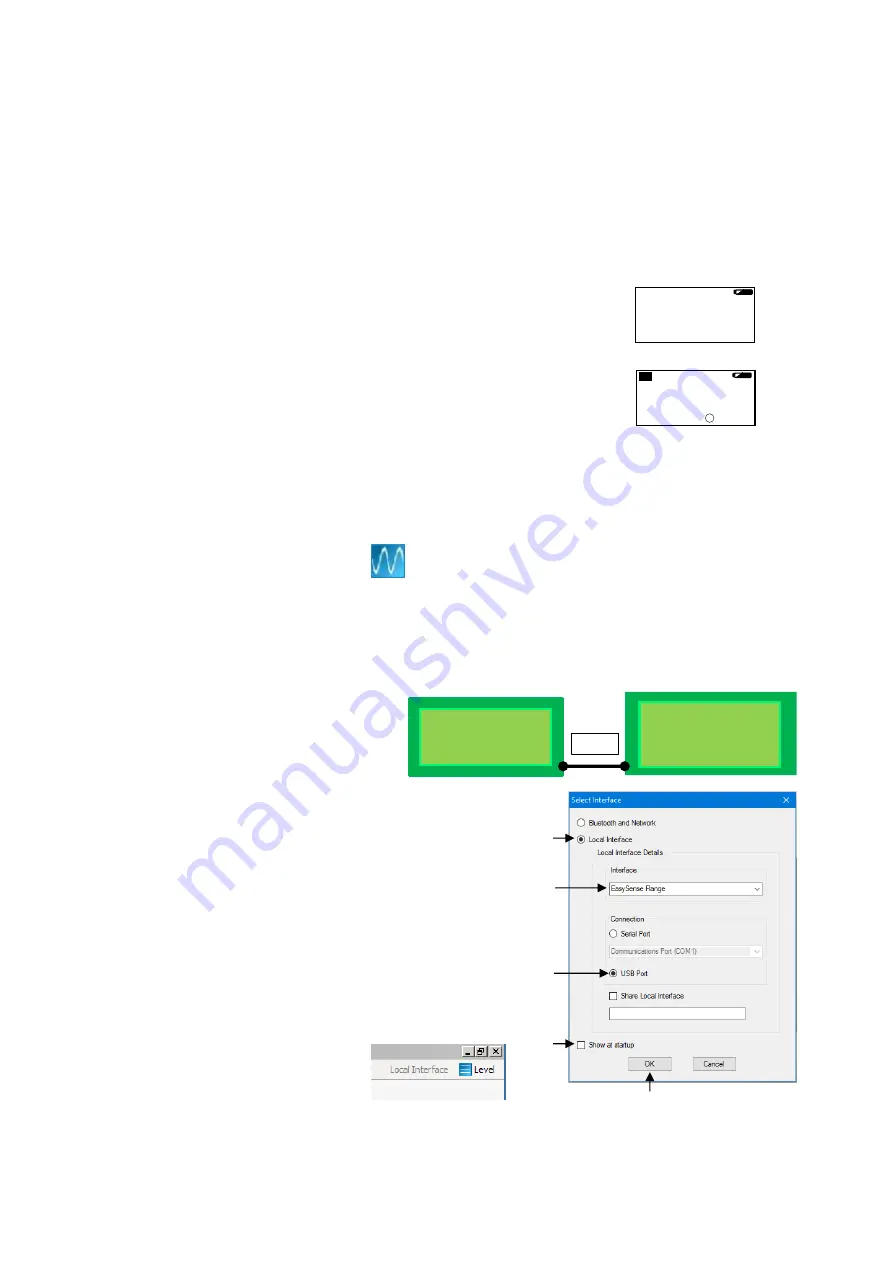
EASY
SENSE V-Hub Reference Manual
DO260 (2)
Data Harvest Group Ltd, 2017
10
V-Hub
PC Windows
computer
USB
Using V-Hub connected via USB to a Windows PC for the first time
Step 1:
Install the EasySense software, if it is not already on your computer. For details of how to install and
operate this program, please refer to the instructions provided with the EasySense
software.
V-Hub requires
version 3.9
or later of the EasySense PC Windows software. (The version number can
be verified in About from the Help menu).
Step 2:
On V-Hub short press the button until the cursor points to USB. Press the
button for approximately 3 seconds until the option highlights then release.
The screen will show the name of the logger.
Step 3:
Connect V-Hub to the co
mputer’s USB port using the USB cable supplied.
Windows will automatically detect a new device and install the drivers. When a
connection is established the word USB will be displayed top left of screen.
Step 4:
Connect the
Smart Q
sensors being used to the sensor inputs.
Note:
If digital sensors are to be used for Timing operations they must be connected to the inputs labelled 1:A and
2:B.
Step 5:
Open the EasySense
software program
The first time the EasySense
program
is opened a ‘Select Program Level’ window will automatically open.
Select a suitable user’s level.
Level 1 is aimed at ‘start’ level (e.g. up to 9 years old), Level 2 is aimed at ‘mid’ level (e.g. 9 – 15 years old) and Level
3 is aimed at ‘exam’ level (e.g.15 years plus).
Note:
The program level can be altered at any time using the Level icon.
Step 6:
An Interface option window will open.
1) If connecting V-Hub direct to a PC
Windows computer select:
(a)
Local Interface
(b)
Interface:
EasySense Range
(c)
USB Port
as the connection.
(d)
If these settings will stay the same leave
the ‘Show at startup’ box unticked.
If the box is ticked (enabled) the ‘Select
Interface
’ window will automatically open
when you next start
EASY
SENSE, so you
can check the selected method of
connection is correct
(e)
Click on OK. The program will save the selection.
The text at the top right of the
EASY
SENSE window will indicate
that a Local Interface connection
has been established.
(b)
(a)
(c)
(d)
(e)
Bluetooth
►
USB
Wi-Fi
About
USB
Fisher 20
to exit















