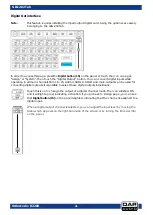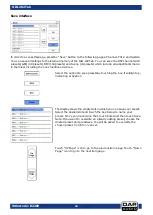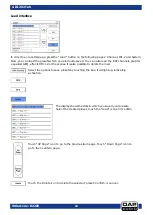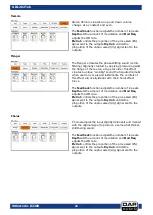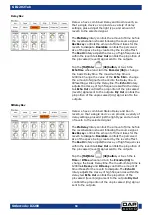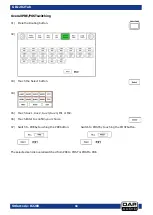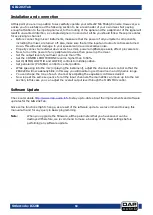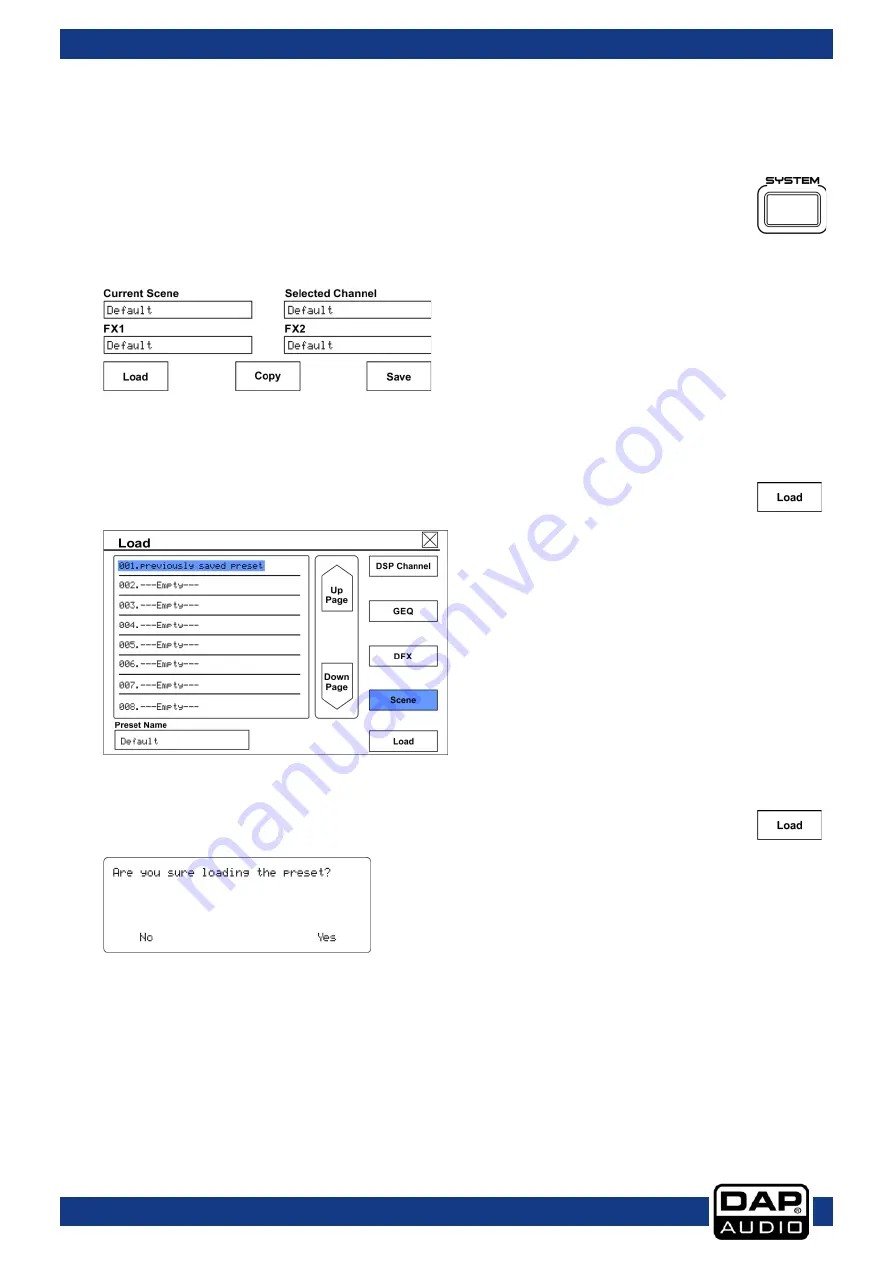
54
Ordercode: D2289
GIG-202 Tab
Saving and recalling
The scenes screen allows setup for saving and recalling different memory scenes
of the console (excluding gain settings for the analog mic preamps).
01) Press the SYSTEM button (34).
02) In the Scene part there are 3 options:
Load – Copy – Save
Load a scene:
01) Touch the load button.
02)
03) To select a previously saved preset, touch the name of the preset.
04) Touch the load button.
05)
06) Confirm by touching the Yes button.
All the settings (excluding the gain settings) are loaded from the selected preset into the GIG202-TAB.
Summary of Contents for GIG-202 Tab
Page 62: ...61 Ordercode D2289 GIG 202 Tab Block Diagram...
Page 64: ...2016 DAP Audio...