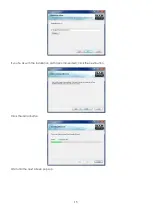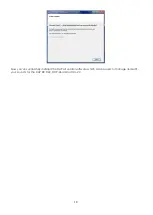5
Description of the device
Features
The DCP-24 is a 2-in, 4-out digital crossover
• 48 KHz, 64Bits Sample rate
• 10 parametric filters per input and output
• USB interface with included user-friendly software
• Engineered and assembled in Europe
The DCP-24 is a very complete 2 in- 4 output digital speaker manager. Even if you are not an audio
engineer you can easily setup this unit with the included software that you can connect to a PC or Mac
with the onboard USB interface. It has 10 PEQ's at the in- and outputs and various types of filters to
manage any kind of speaker or speaker system. Furthermore it has all features you need like phase invert,
limiters and delays. Clear in and output meters in combination with the LCD display gives you all the
necessary information in one overview. Our engineers will keep working on presets for the DAP speaker
ranges to help you get a good start for your personal DAP audio system. Those presets can be
downloaded at
www.dap-audio.info
or ask your local dealer. The DCP-24 is suitable for PA, line arrays
and audio installations, as well as sound distribution networks.
Overview
1) Input LED indicator
Indicates the input level. Make sure the Clip led only lights up occasionally. The limit led will light up if
the internal limiter is actually limiting the signal.
2)
Item Up
button
Pressing the Item up button allows select a parameter for editing in forward direction.
Input channels:
Gain – Lowpass – Highpass – PEQ1 – PEQ2 – PEQ3 – PEQ4 – PEQ5 – PEQ6 – PEQ7 – PEQ8 – PEQ9 –
PEQ10 – Limiter – Link.
Output Channels:
Gain – Mixer -Lowpass – Highpass – PEQ1 – PEQ2 – PEQ3 – PEQ4 – PEQ5 – PEQ6 – PEQ7 – PEQ8 – PEQ9
– PEQ10 – Limiter - Phase – Link.
3)
Channel Up button
Pressing the Channel up button allows you select an input or output channel for editing in forward
direction: In A – In B – Out 1 – Out 2 – Out 3 – Out 4.
If two channels are linked, both channels can only be selected and edited together. E.g. if the
display shows “Out 12” output channel 1 and output channel 2 are linked.
4)
Channel down button
Pressing the Channel up button allows you select an input or output channel for editing in reverse
direction: In A – In B – Out 1 – Out 2 – Out 3 – Out 4. If two channels are linked, both channels can
only be selected and edited together. E.g. if the display shows “Out 12” output channel 1 and output
channel 2 are linked.