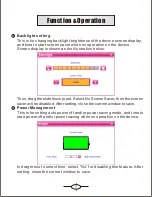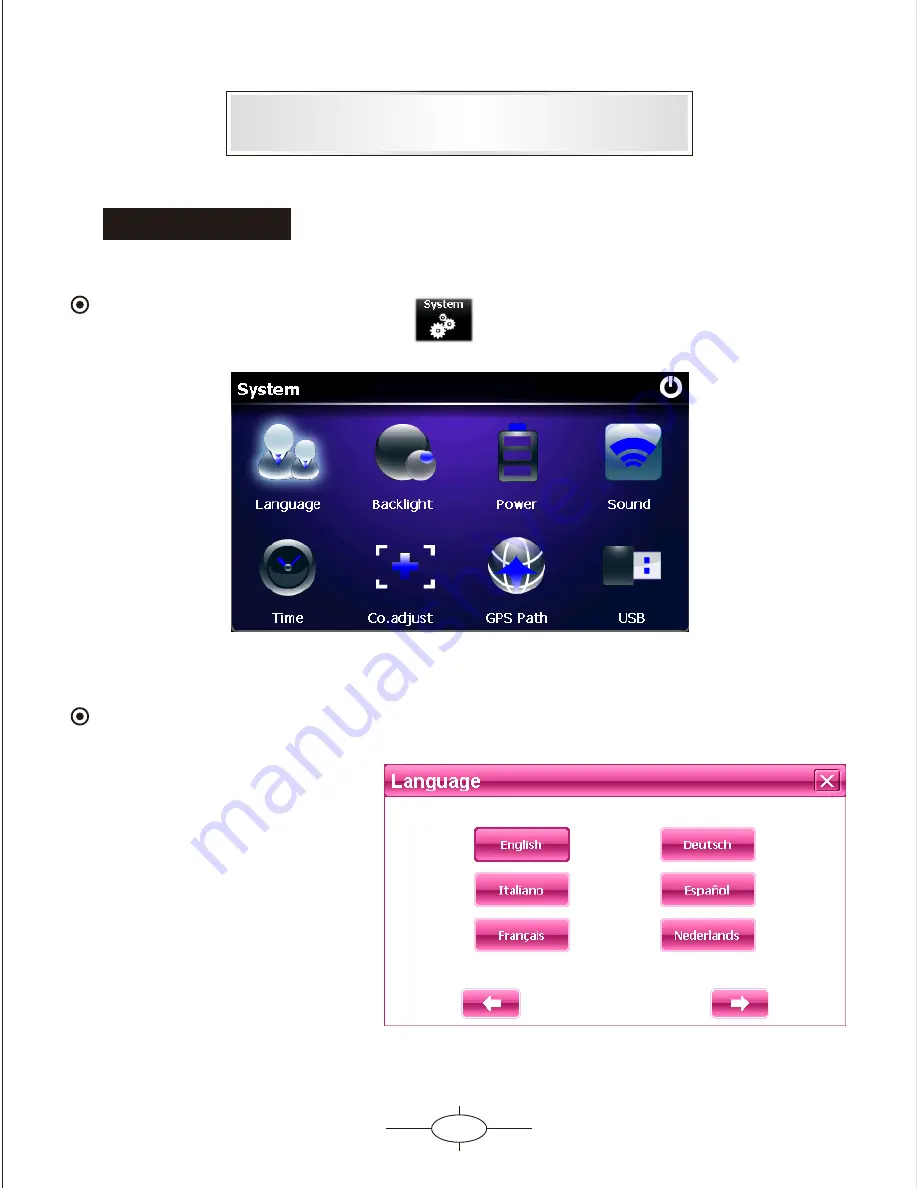
6
Function & Operation
System Setting
This is for system setting to change default setting of the system to
your personal preference.
Operation:
On system main menu, click icon to enter into system setting.
Screen display is shown as the illustration below:
In system setting, there
8
items for setting, click directly each item to
change setting for it. Details will be described below.
Language Setting
This is for setting of system language, screen display is shown as the
illustration below:
Click the icons of the
corresponding language
in this interface or
choose the interface
project, the system will
save the setup
automatically when the
setup is closed, and return to the previous menu. (The system will be
required to restart after the interface project is changed.)
Summary of Contents for GS270
Page 1: ...Guide de l utilisateur GPS GS270 ...
Page 2: ......
Page 13: ...Quick start guide GPS GS270 ...
Page 14: ......