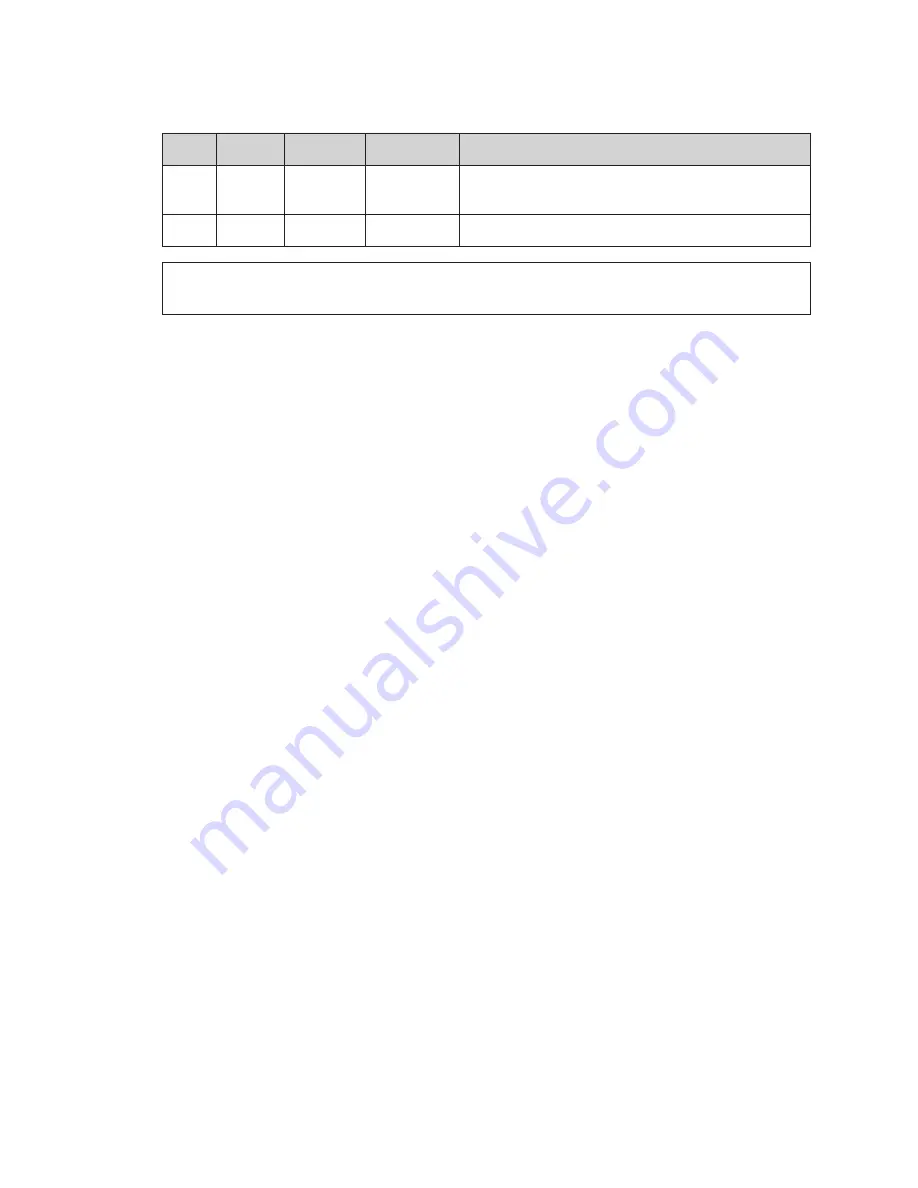
Maintenance & Troubleshooting
15
When troubleshooting 4-column driver problems, two diagnostic LED indicators labeled
DS1
and
DS2
provide the following driver status information:
LED
Color
Function Operation
Summary
DS1
Red
Signal RX
Steady on or
blinking
On or blinking when driver is receiving signal
Off when there is no signal
DS2
Green
Power
Steady on
On and steady when driver is receiving power
Note:
While it is necessary to have the display powered on to check the LED status
indicators, always disconnect power before servicing.
Replacing a Driver
If the driver status indicators do not appear to be working correctly, it may be necessary
to replace the driver.
1�
Open the table from the rear as described in
.
2�
Disconnect all plugs from the driver by squeezing together the locking tabs and
pulling the connectors free. It may be helpful to label the cables to know which
cable goes to which connector when attaching the new driver.
3�
Remove the wing nuts securing the driver to the driver tray.
4�
Carefully lift the driver from the display and place it on a clean, flat surface.
5�
Position a new driver over the screws and tighten the nuts.
6�
Reconnect all plugs to the driver. These are keyed connectors and will attach in one
way only. Do not force the connections.
7�
Ensure the new driver is set to the correct address. This will be the same address of the
old driver being replaced. Refer to
Setting the Driver Address (p�15)
.
8�
Close and secure the access panel, then power up and test the display to verify the
issue has been resolved.
Setting the Driver Address
For the light strip driver to receive signal and function properly, the driver must be set to
the correct address.
Optional light strip drivers use Address 1�
This address is set with jumper wires in a 12-pin plug which mates with jack
J19
, located
in the upper-right corner of the driver (
). It may be possible to reuse the
same address plug from the driver that was replaced. If not, order an
Address 1
plug
(Daktronics part # 0A-1150-0122).






























