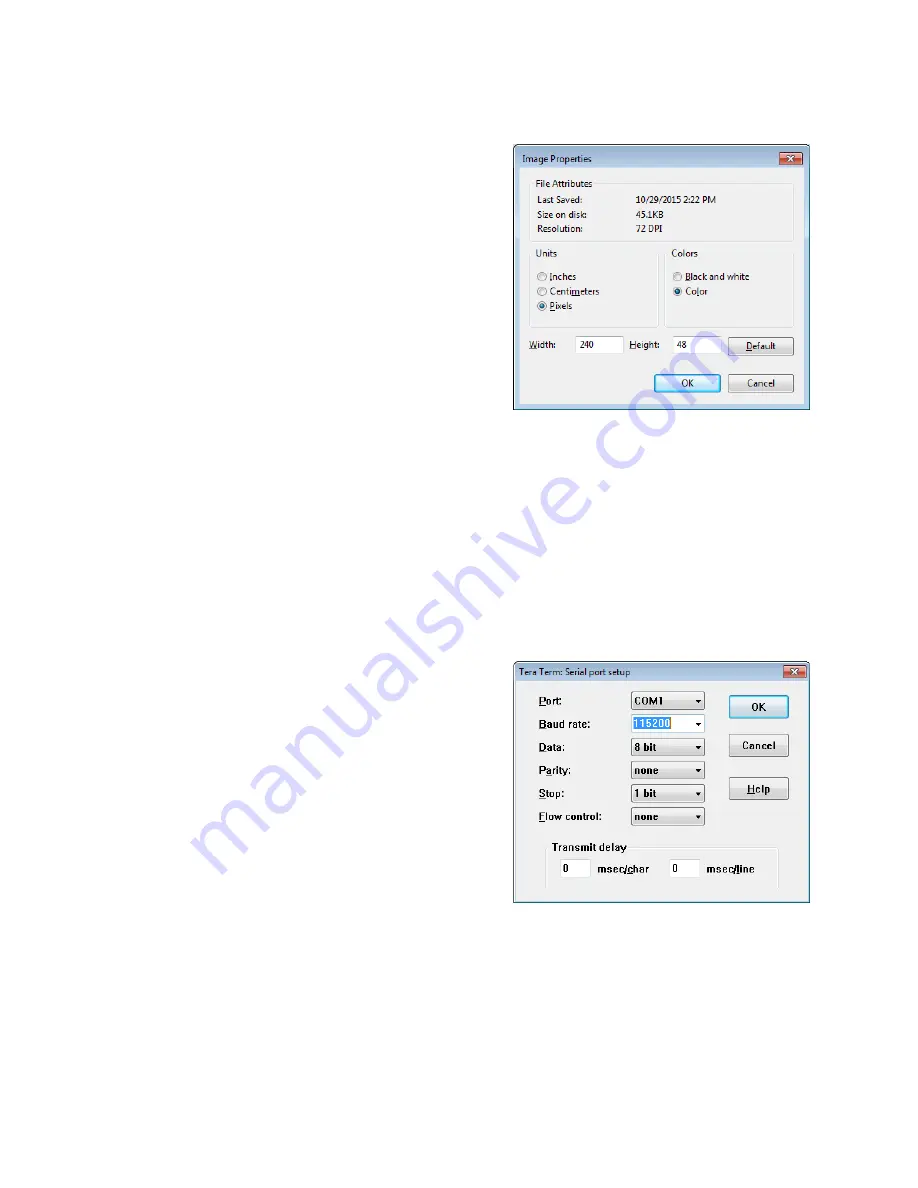
Uploading Bitmap Images to the All Sport CG
25
B Uploading Bitmap Images to the All Sport CG
Requirements
• All Sport CG and power adapter
• Computer loaded with HyperTerminal,
Tera Term, or similar application
• One open serial (COM) port (or USB-to-
Serial adaptor and one open USB port)
• Serial cable with DB9 female to DB9 male
(modem or straight-through cable)
• Bitmap File (.bmp) created using the
• Go to
Start > All Programs >
Accessories > Paint
.
• Click the
Paint
button and select
Properties
.
•
Save the file as
24-bit Bitmap
.
TeraTerm Procedure
1�
Ensure the All Sport CG has been disconnected from the All Sport console. If there is
a wireless radio connection, power off the All Sport console to ensure the devices do
not automatically connect.
2�
Connect the serial cable between a COM port on the computer (or USB-to-Serial
adaptor) and the
CONTROL
port on the All Sport CG.
3�
Apply power to the All Sport CG using the supplied adapter and wait for “LOOKING
FOR ALL SPORT” to appear on the LCD.
4�
Open Tera Term, and go to
Setup > Serial
Port Setup
.
5�
Set up the port as described below and as
shown in
•
Port:
the serial (COM) port that the All
Sport CG is connected to
•
Baud rate:
115200
•
Data:
8 bit
•
Parity:
none
•
Stop:
1 bit
•
Flow control:
none
•
Transmit delay:
0, 0
Click
OK
when finished.
6�
Press
[Enter]
on the keyboard. “Unknown command” appears with “AllSportCG>”
underneath to indicate proper connection of the computer and All Sport CG.
Figure 6:
Bitmap Properties
Figure 7:
Tera Term Serial Port Setup






















