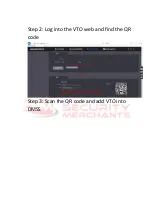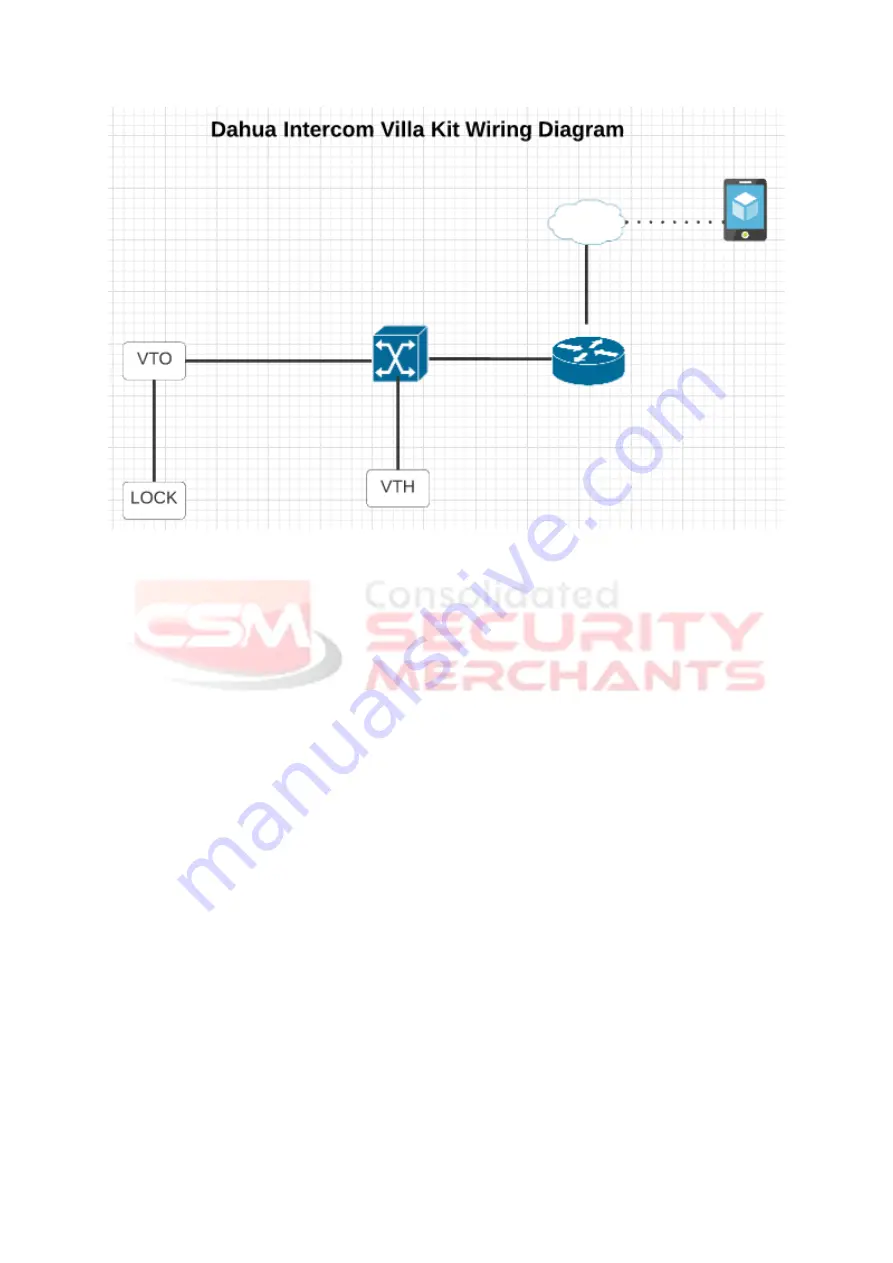
2.
Data preparation
Both VTO and VTH need to be assigned static
IP addresses, so it is necessary to set the
suitable IP addresses for them according to
router settings at the
customers’ side.
If KTP01 is supposed to run as a standalone
intercom system without the app, VTH will
manage IP addresses automatically.
3.
Configuration
Step 1: Power on the Poe switch. Both VTO
and VTH will boot up in minutes.
Step 2: Select language on VTH screen
Summary of Contents for Villa
Page 4: ...Step 4 Press OK to get into the quick configuration...
Page 5: ...Step 5 Press Refresh and wait for minutes until all units appear on the screen...
Page 7: ...Step 7 Press next...
Page 8: ...Step 8 Edit the VTH...
Page 9: ...Step 9 Set IP address...
Page 10: ...Step 10 Edit the VTO and set IP address and time...
Page 11: ...Step 11 Press One key Config...
Page 12: ...Step 12 It should be fine in one minute...
Page 13: ...Step 13 Press Cancel to quit the configuration...
Page 16: ......
Page 17: ...Step 2 Log into the VTO web and find the QR code Step 3 Scan the QR code and add VTO into DMSS...
Page 18: ......
Page 20: ......
Page 21: ......
Page 22: ......