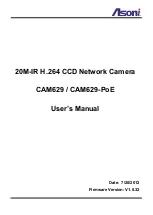III
Important Safeguards and Warnings
This section introduces content covering the proper handling of the device, hazard prevention, and
prevention of property damage. Read carefully before using the device, and comply with the
guidelines when using it.
Transportation Requirements
●
Transport the Camera within the allowed humidity and temperature conditions.
●
Do not fall, squeeze, violently vibrate or immerse the device in liquid when transporting. Gently
pick and place the Camera when moving, prevent the internal equipment becoming damaged or
cable connection becoming loose.
●
Do not transport the Camera without package. Use the factory default package or material of
equal quality to pack the Camera when transporting it, otherwise the Camera can become easily
damaged.
Storage Requirements
●
Store the Camera within the allowed humidity and temperature conditions.
●
Do not place the device in a humid, dusty or extremely hot or cold site that has strong
electromagnetic radiation or unstable illumination.
●
Do not squeeze, violently vibrate or immerse the device in liquid.
●
Do not mechanically vibrate or crash when storing.
●
Store the Camera in a ventilated place that has no strong electromagnetic radiation.
●
For long-term storage of the battery, make sure that it is fully charged every half year to ensure
the battery quality. Otherwise, damage may occur.
Operation Requirements
●
Prevent liquid from flowing into the Camera to avoid damage to the internal components.
●
Do not stuff foreign materials into the Camera to prevent a short circuit which could result in the
Camera being damaged or people becoming injured.
●
Do not expose the device to high electromagnetic radiation or dusty environments.
●
Do not aim the lens at the sun or any other bright light.
●
Improper use or replacement of the battery may result in explosion hazard.
●
Do not charge other battery types with the supplied charger. Confirm there is no flammable
material within 2 m of the charger during charging.
●
Make sure that the plug is properly connected to the power socket.
●
Do not connect multiple devices to one power adapter, to avoid over-heating or fire hazards
caused by overload.
●
If smoke, odor, or noise arises from the device, immediately turn off the power, unplug the power
cable, and contact the service center.